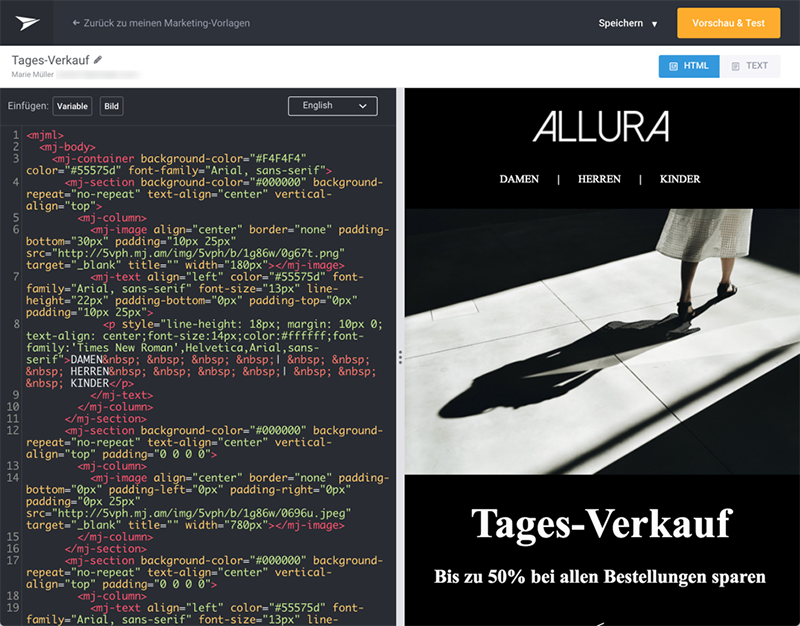Inhaltsübersicht
- Was sind E-Mail Vorlagen?
- Eine Vorlage erstellen
- Vorschau Ihrer Vorlage
- Test Ihrer Vorlage
- Speichern Ihrer Vorlage
- Speichern & veröffentlichen der Vorlage
- Bearbeitung einer veröffentlichten Vorlage
- Versionsverlauf anzeigen / Vorherige Version wiederherstellen
- Kommentare
- Ihre Vorlagen verwalten
- Organisieren Ihrer Vorlagen mit Kennungen
- Anfrage zur Veröffentlichung einer E-Mail Vorlage
- MJML in Passport nutzen
Was sind E-Mail Vorlagen?
Eine E-Mail Vorlage ist ein vordefiniertes Layout, das Sie als Grundlage für Ihre E-Mails verwenden. Wählen Sie einfach eine Vorlage aus, die Ihnen gefällt, und passen Sie dann Inhalt, Farben und Bilder entsprechend Ihren Wünschen an. Sie können eine Marketingvorlage für Ihre Kampagnen, eine Transaktionsvorlage für Ihre transaktionalen Erfordernisse und eine Automatisierungsvorlage für Ihre automatisierten Workflows erstellen.
Und mit Mailjet können Sie an der neuen Version einer Vorlage arbeiten, die derzeit in Betrieb ist, was sich nicht auf die Live-Workflows auswirkt und ohne dass eine duplizierte Version erstellt werden muss. Das ist eine tolle Sache! Kein Duplizieren mehr von Vorlagen bei der Durchführung von Änderungen. Neuere Versionen einer Produktionsvorlage können ohne Auswirkungen auf Ihre Nutzer erstellt werden.
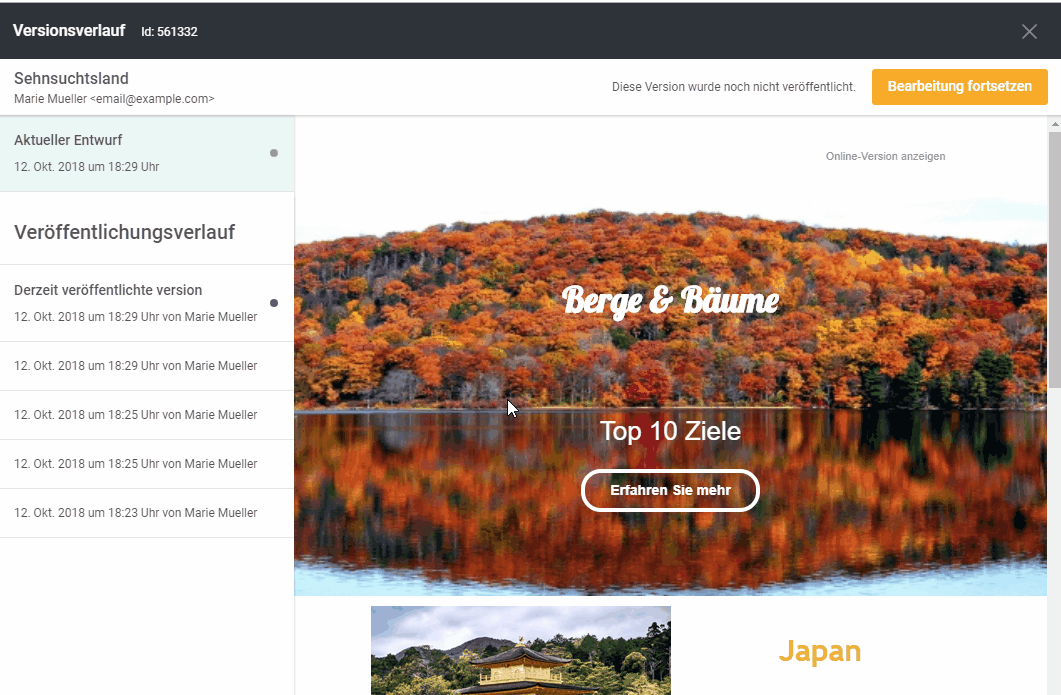
Vorlagengalerieverwaltung
Alle E-Mail Vorlagen werden in der Vorlagengalerieverwaltung gespeichert. Die Vorlagen in der Galerie sind nach Typ gruppiert (Marketing, Transaktional oder Automation).
In der Vorlagengalerieverwaltung können die Vorlagen sortiert, gesucht, erstellt, gelöscht, bearbeitet, exportiert und heruntergeladen werden.
Sie können nach Belieben neuere Versionen der Vorlage erstellen, ohne die derzeit verwendete Vorlage zu beeinflussen.
Vorlagenstatus: Entwurf vs. Veröffentlicht
Eine E-Mail Vorlage befindet sich entweder im Status"Entwurf" oder im Status "Veröffentlicht", mit folgendem Hauptunterschied:
- Nur veröffentlichte Vorlagen können beim Erstellen einer Marketingkampagne, einer Transaktions-E-Mail oder beim Hinzufügen eines automatisierten Workflows verwendet werden.
- Wohingegen Vorlagen im Status Entwurf nicht verwendet werden können und in der Vorlagengalerieverwaltung nach Belieben bearbeitet werden können, ohne bestehende Workflows oder Benutzer zu beeinflussen.
Der Status einer Vorlage wird in der Vorlagengalerie…
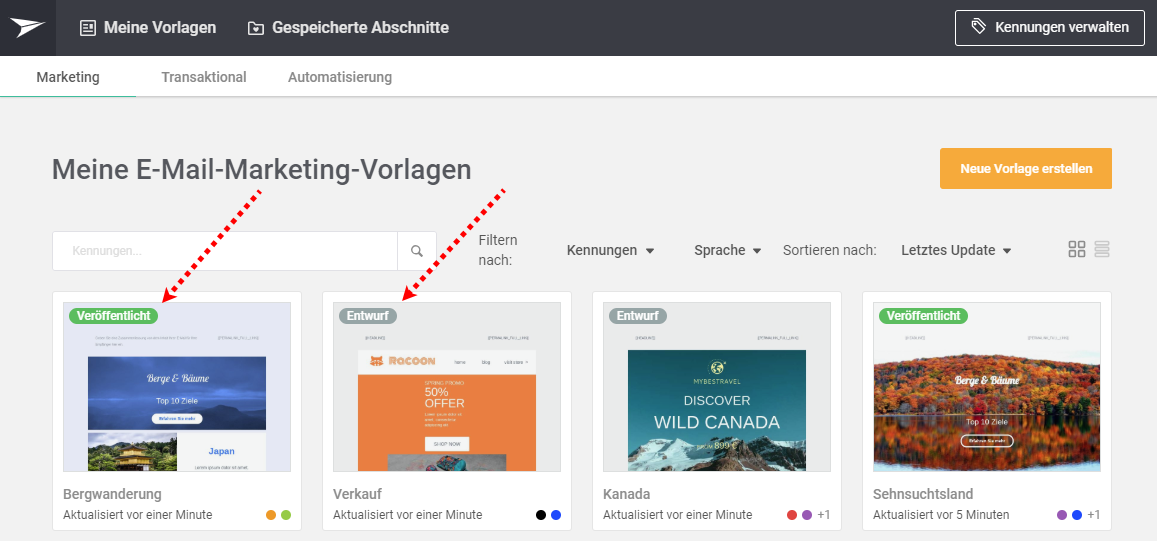
und neben dem Vorlagenname in Passport angezeigt.
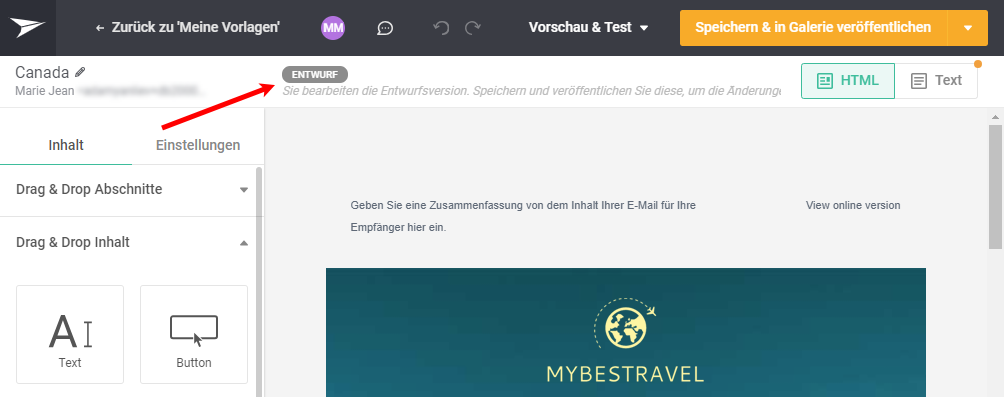
Eine Vorlage erstellen
Erstellen Sie eine Vorlage für Ihre Marketingkampagnen, Ihre Transaktion-E-Mails oder Ihre automatisierten E-Mail-Workflows.
Sie haben bei Mailjet mehrere Möglichkeiten, Ihre eigene Vorlage zu erstellen:
- Speichern Sie beim Erstellen Ihrer Newsletter/Kampagne eine Vorlage in Passport - Wenn Sie Ihren Newsletter in Passport erstellen, können Sie diese jederzeit als eine Vorlage speichern.
- Verwenden Sie eine vorgefertigte Vorlage aus der Galerie – Wählen Sie eine Vorlage aus unserer inspirierenden Galerie aus und passen Sie diese mühelos mit unserem Drag-and-Drop-Editor Passport an. Mit Passport ist es unglaublich einfach, wunderschöne und responsive E-Mails zu gestalten.
- Verwenden Sie eine Ihrer eigenen Vorlagen – Wählen Sie eine Ihrer zuvor erstellten Vorlagen aus, um sie als Grundlage für eine neue Vorlage zu verwenden.
- Verwenden Sie HTML – Diese Option ist für Designer, Programmierer und sonstige HTML-Nutzer gedacht. Importieren Sie bereits vorhandenen HTML-Code, um Ihre Vorlagen in unserem HTML-Editor zu erstellen oder den Code neu programmieren.
- Verwenden Sie MJML-Code – Bei MJML handelt es sich um die Open-Markup-Sprache von Mailjet. Sie ist darauf ausgelegt, die Programmierung von responsiven E-Mails zu erleichtern. Importieren Sie bereits vorhandene MJML-Vorlagen direkt in Passport, wo sie von allen Nutzern bearbeitet werden.
Sobald Sie die Vorlage Ihren Wünschen entsprechend angepasst haben, speichern Sie sie als eigene Vorlage, um sie in zukünftigen E-Mails zu verwenden.
Verwendung einer Vorlage aus der Galerie oder Ihrer eigenen Vorlage
Bei diesem Beispiel erstellen wir eine Vorlage für Ihre Marketingkampagnen.
Klicken Sie auf der Seite Meine Marketing-Vorlagen auf die Schaltfläche „Neue Vorlage erstellen“.
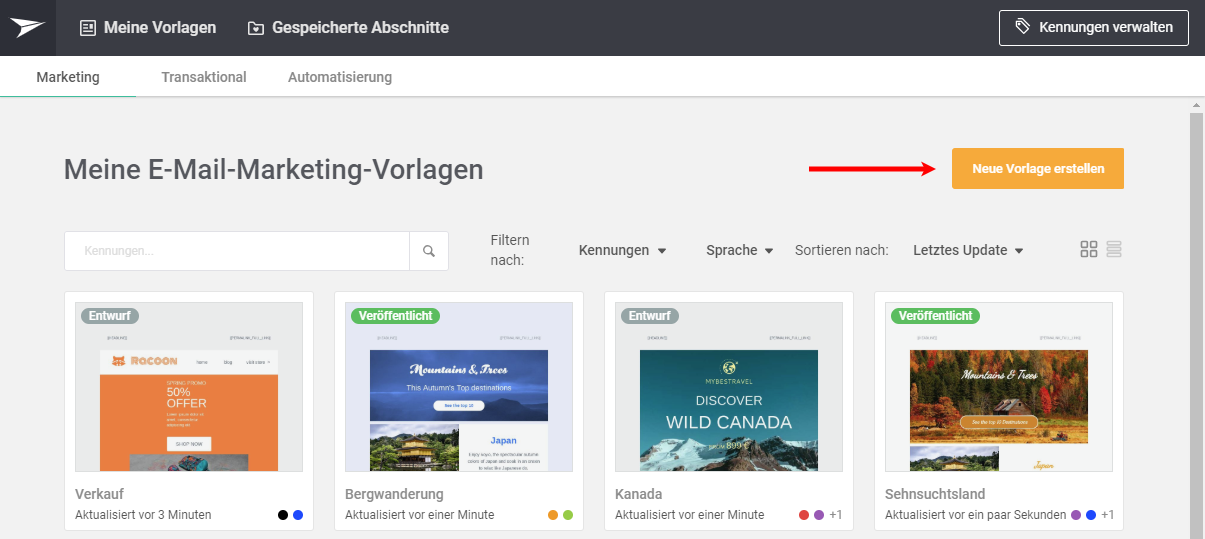
Sie können eine Vorlage aus der Gallerie verwenden oder eine von Ihnen entworfene Vorlage auswählen.
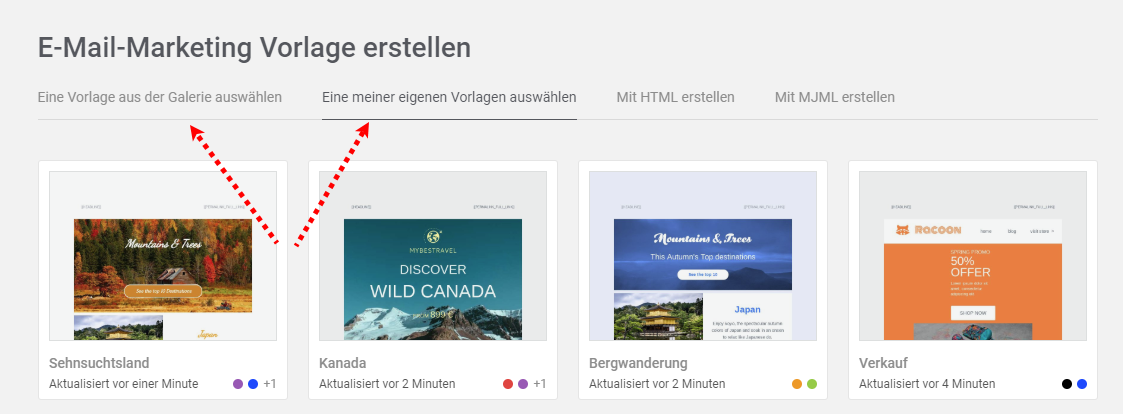
Bei diesem Beispiel wählen wir eine Vorlage aus unserer inspirierenden Galerie. Klicken Sie auf ein Design, das ihnen gefällt. Geben Sie anschließend den Namen für Ihre Vorlage ein und klicken Sie auf die Schaltfläche „Diese Vorlage verwenden“.
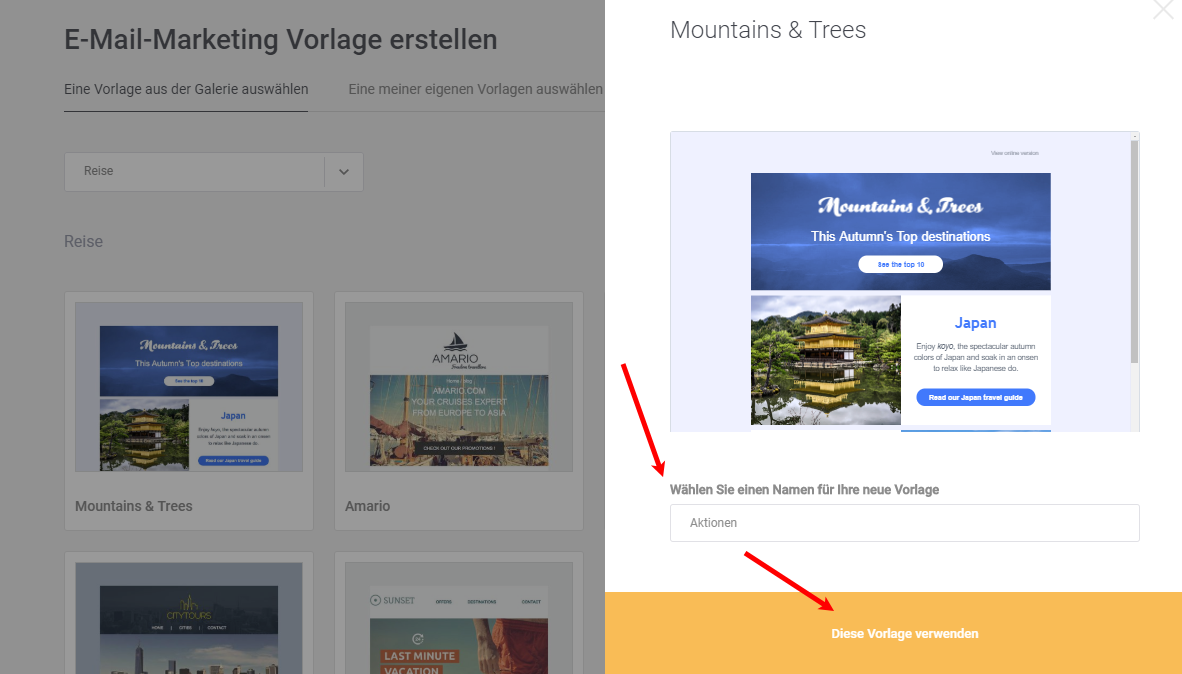
Geben Sie bei den E-Mail und Absender-Details den Betreff und die Informationen zum Absender ein. Diese Informationen werden bei der Vorschau von Test E-Mails verwendet, die Sie verschicken möchten.
Sie können auch den Vorschaustandardtext unter 'Zusammenfassung der E-Mail an Ihre Empfänger' ändern, um so Ihre Öffnungsraten zu erhöhen. Klicken Sie einfach auf den Link „Passen Sie Ihren Vorschautext an, um Ihre Öffnungsraten zu verbessern.“ und geben Sie den neuen Vorschautext ein. (Psst. Der Vorschautext kann über Passport jederzeit geändert werden) ;)
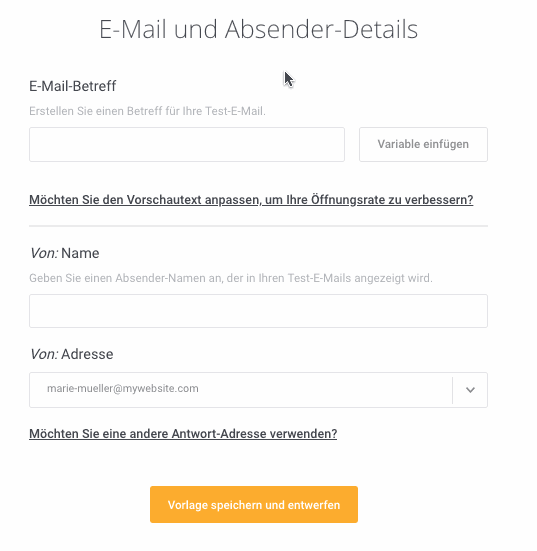
Klicken Sie dann auf „Vorlage speichern und entwerfen“, um fortzufahren.
Kommen wir nun zum spaßigen Teil – der Gestaltung der Vorlage in Passport! Passen Sie die Vorlage mühelos Ihren Wünschen an, indem Sie Abschnitte neu anordnen, Inhalte hinzufügen, die Farbgestaltung optimieren und viele weitere Anpassungen mit den Passport-Tools vornehmen.
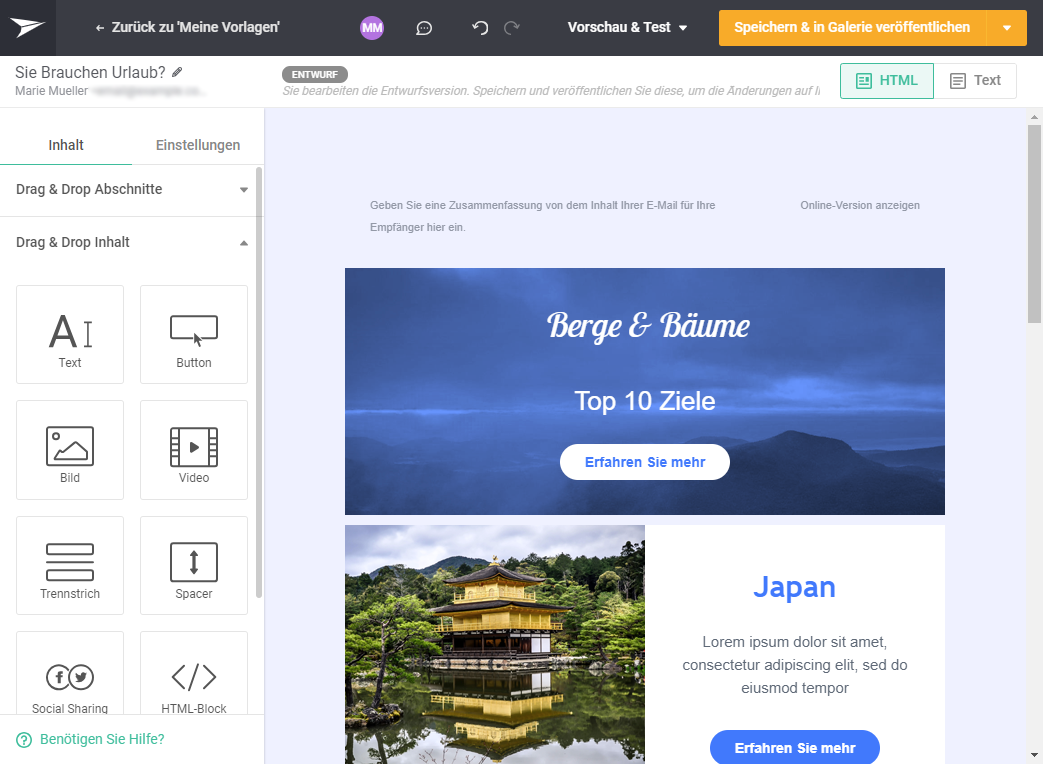
Oben in der Vorlage wird der Status „Entwurf“ angezeigt. (Denken Sie daran, Vorlagen im Status Entwurf können nur in der Vorlagenverwaltungsgalerie aufgerufen und bei Erstellung eines neuen Kampagnen-Newsletters nicht ausgewählt werden).
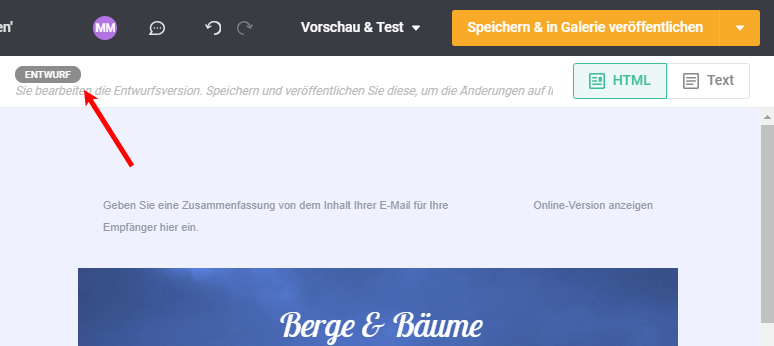
Ihre Vorlage wird standardmäßig alle 30 Sekunden gespeichert. Die Vorlage kann aber auch jederzeit durch Klicken auf das Dropdown und Auswahl von „Entwurf speichern“ gespeichert werden.
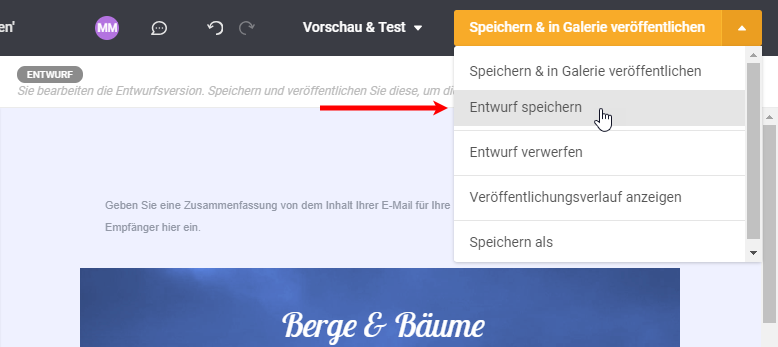
Nutzen Sie außerdem folgende Funktionen:
- Vorschau einer Vorlage & >Test versenden
- Speichern der Vorlage (als neue Vorlage oder Ersetzen einer aktuellen Vorlage)
- Speichern & veröffentlichen der Vorlage
Bei HTML
Klicken Sie auf der Seite Meine Marketing-Vorlagen, auf „Neue Vorlage erstellen“.
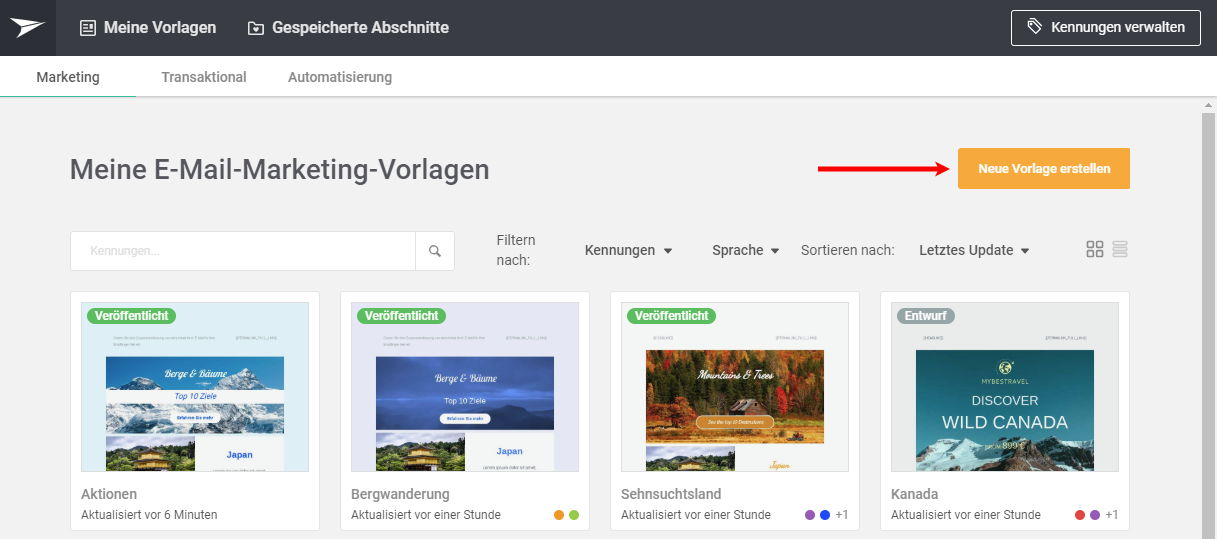
Klicken Sie anschließend auf „Mit HTML erstellen“.
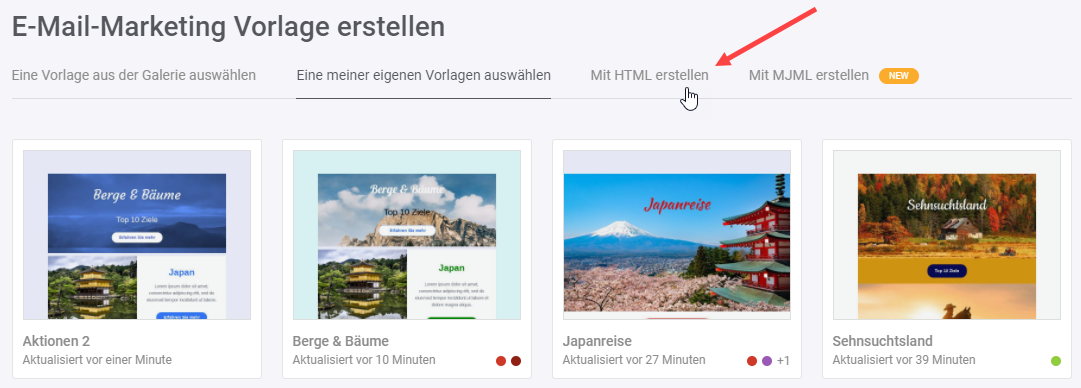
Sie können bereits vorhandene HTML-Codes importieren, um Ihre Vorlagen in unserem HTML-Editor zu erstellen, oder den Code neu programmieren oder eine ZIP-Datei hochladen.
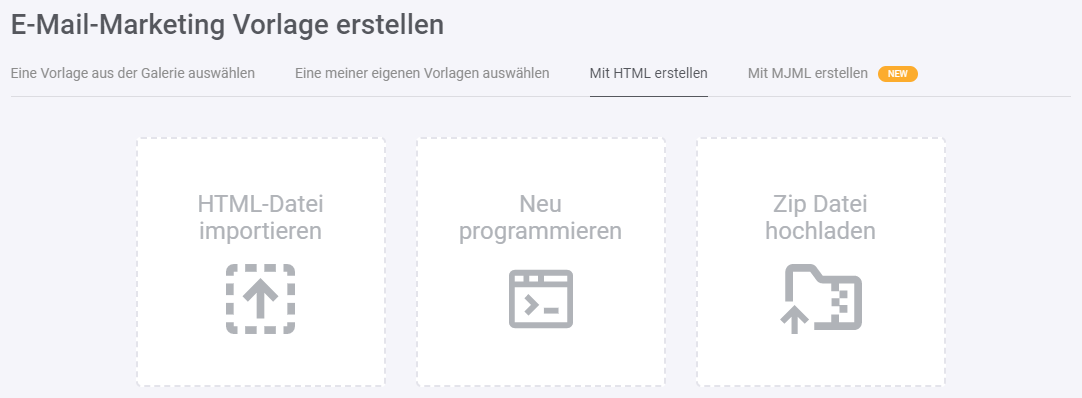
- HTML-Datei importieren:
Geben Sie einen Vorlagennamen ein und laden Sie Ihre HTML-Datei (mit der Dateiendung .HTML) hoch. - Neu programmieren:
Mit dieser Option können Sie Code von Grund auf neu programmieren und ihn in den bereits vorhandenen HTML-Code einfügen. - ZIP-Datei hochladen:
Laden Sie eine ZIP-Datei mit dem HTML-Code und den Bildern Ihres Newsletters hoch. (Achten Sie darauf, dass sich die HTML-Hauptdatei im Wurzelverzeichnis des ZIP-Archivs befindet und dass nur Bilder des Typs GIF, JPG, JPEG und PNG enthalten sind.)
Es ist wichtig, dass alle Bilder im Ordner in der HTML-Datei enthalten sind und dass alle Bildpfade in der HTML-Datei mit den Bildern im Ordner übereinstimmen. Achten Sie darauf, dass die Anzahl der Bilder im Ordner mit der Anzahl der Bilddeklarationen im HTML-Code übereinstimmt und umgekehrt. Bitte beachten Sie außerdem, dass bei den Dateinamen zwischen Groß- und Kleinschreibung unterschieden wird. Zum Beispiel, "image1.jpg"] und "Image1.jpg"] sind nicht austauschbar. Bitte achten Sie darauf, dass die Bildnamen genau so kopiert werden, wie sie in der HTML-Datei erscheinen.
Der nächste Schritt besteht darin, die grundlegenden Informationen zum Absender und der E-Mail einzugeben. Beginnen Sie anschließend mit der Bearbeitung Ihrer Vorlage.
Sobald Sie die Anpassung Ihrer Vorlage abgeschlossen haben, klicken Sie auf Vorschau.
Bei MJML
Klicken Sie auf der Seite Meine Marketing-Vorlagen, auf „Neue Vorlage erstellen“.
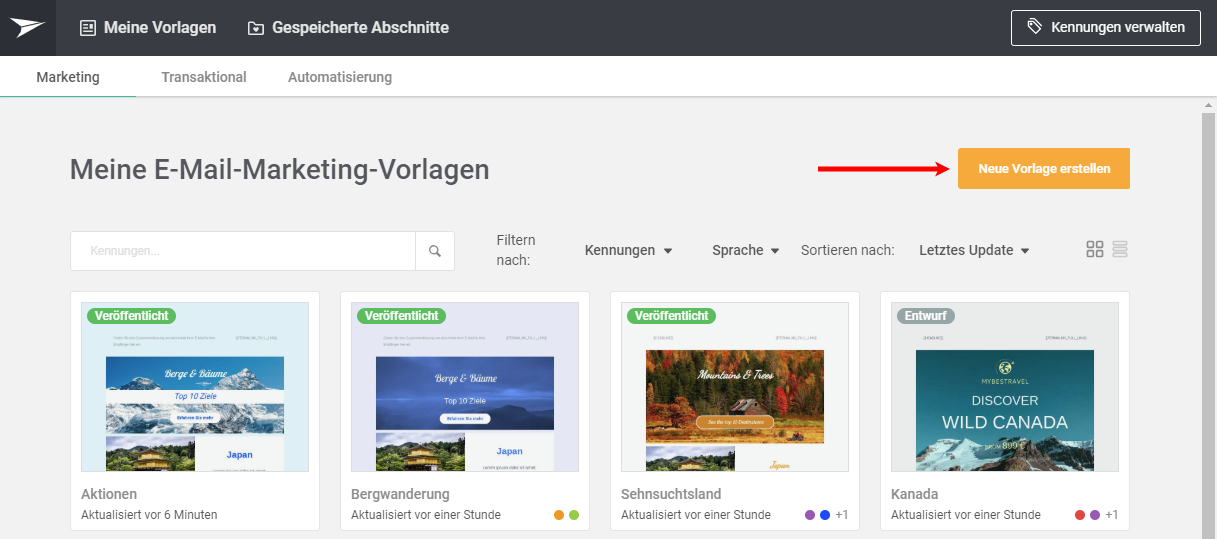
Klicken Sie anschließend auf „Mit MJML erstellen“.
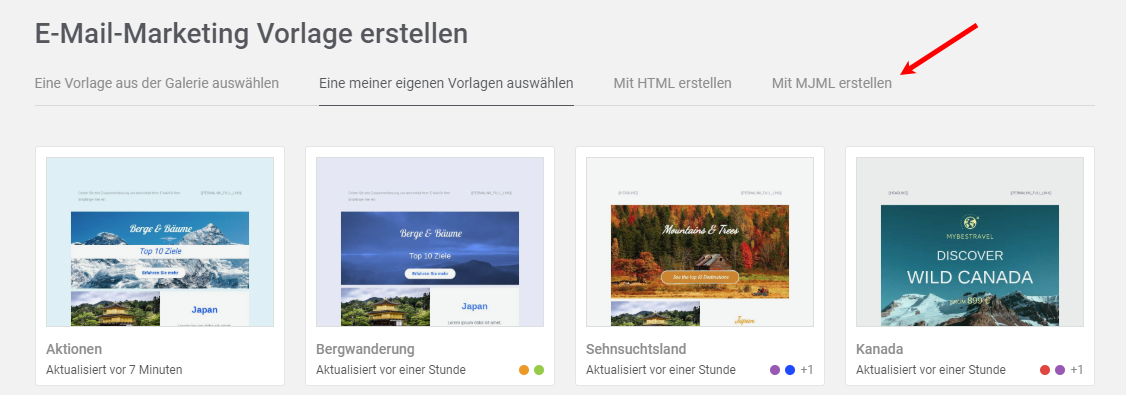
Bei der Erstellung Ihrer Vorlage stehen Ihnen zwei Optionen zur Auswahl. Importieren Sie entweder bereits vorhandenen MJML-Code oder programmieren Sie den Code neu.
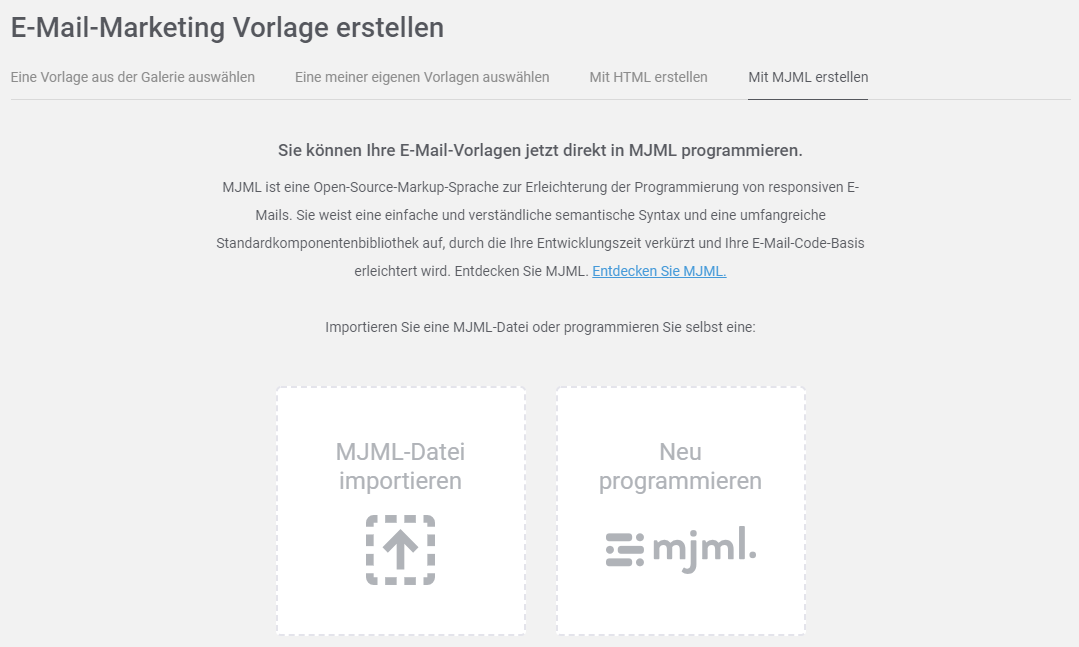
- MJML-Datei importieren:
Geben Sie einen Vorlagennamen ein und laden Sie Ihre MJML-Datei (mit der Dateiendung .MJML) hoch. - Neu programmieren:
Geben Sie einfach einen Vorlagennamen ein und klicken Sie anschließend auf „Erstellen“.
Der nächste Schritt besteht darin, die grundlegenden Informationen zum Absender und der E-Mail einzugeben.
Bevor Sie mit der Bearbeitung Ihrer Vorlage beginnen, sollten Sie bedenken, dass es bei der Verwendung von MJML in Passport einige Regeln zu beachten gibt.
Sobald Sie die Anpassung Ihrer Vorlage abgeschlossen haben, klicken Sie auf Vorschau.
Vorschau
Um eine Vorschau Ihrer E-Mail Vorlage zu erhalten, klicken Sie auf Vorschau & Test → E-Mail Vorschau
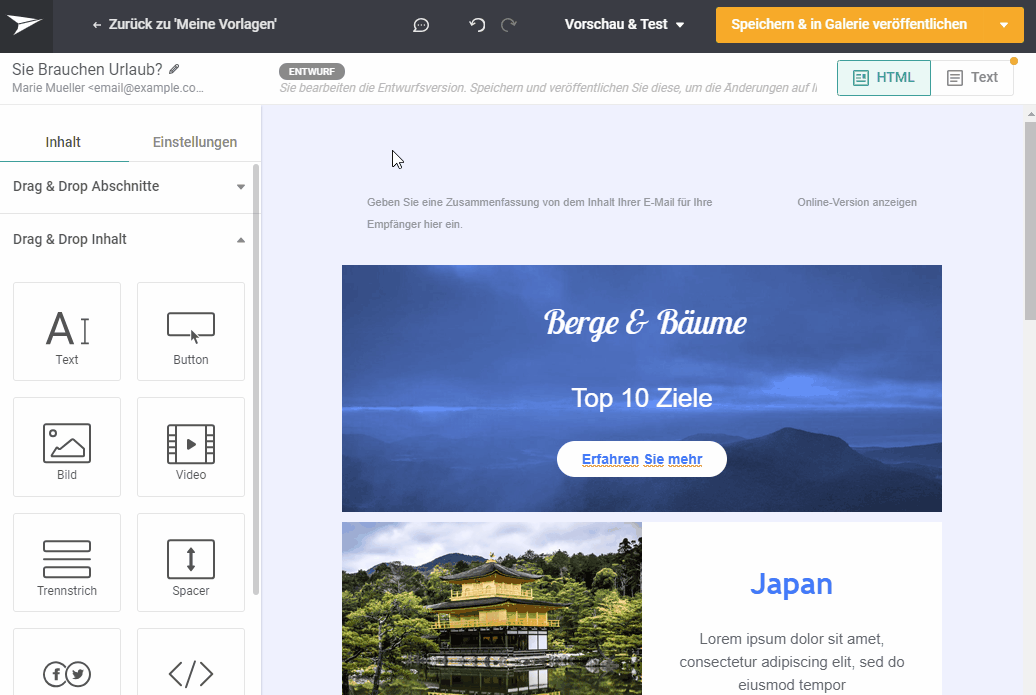
Test Ihrer Vorlage
Sie können außerdem eine Test E-Mail an bis zu 10 Empfänger gleichzeitig senden, um festzustellen, wie die E-Mail für die Clients angezeigt wird. Bitte bedenken Sie, dass sich das Erscheinungsbild Ihrer E-Mails je nach E-Mail Anbieter unterscheiden kann.
Klicken Sie auf Vorschau & Test → Test E-Mail versenden.
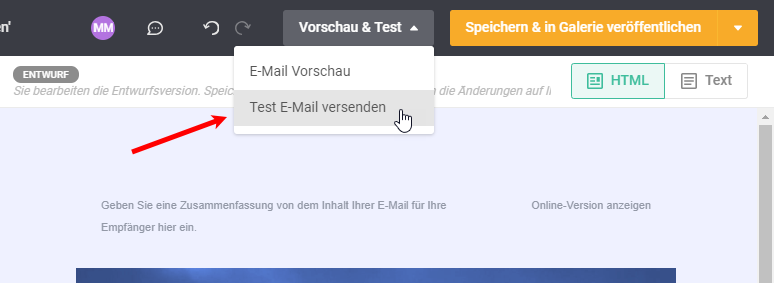
Beim Testen Ihrer Transaktionsvorlage gibt es zwei mögliche Testoptionen:
- Test E-Mail versenden (entspricht dem Versenden einer Testkampagne)
- Send API verwenden
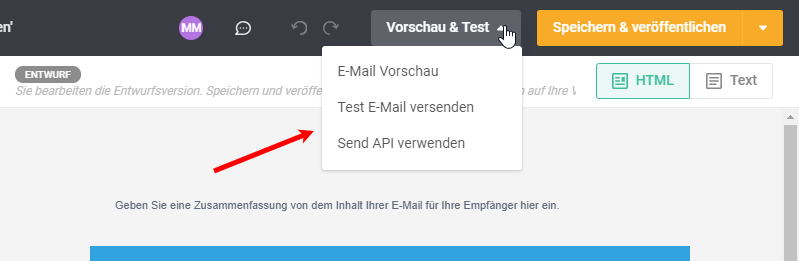
Wählen Sie den Test Send API, wird ein modales Fenster mit dem Attribut der Vorlagenversion angezeigt, das Sie für das Hinzufügen des API-Aufrufs benötigen sowie ein Beispielcode, den Sie einfach kopieren können.
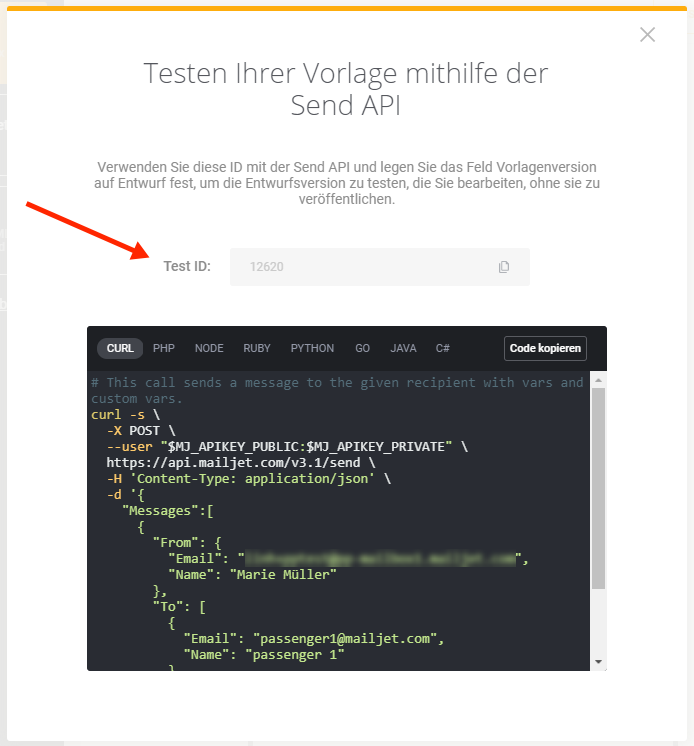
Speichern Ihrer Vorlage (Als neu speichern/Bestehende Vorlage ersetzen)
Während der Arbeit an Ihrer Vorlage/Newsletter können Sie diese als neue Vorlage speichern oder eine aktuell bestehende Vorlage ersetzen. Klicken Sie auf der Arbeitsseite in Passport einfach auf das Dropdown-Menü „Speichern als“.
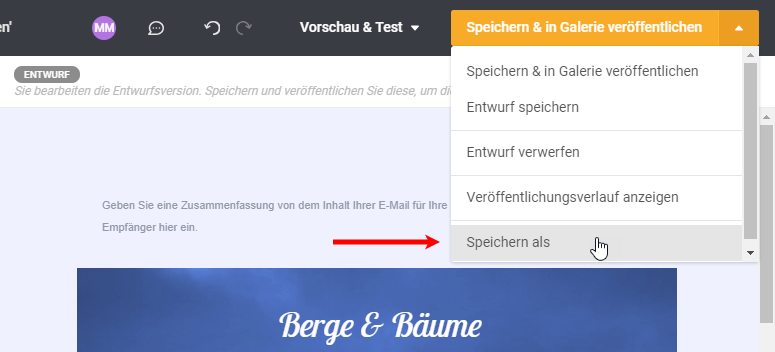
Speichern & veröffentlichen der Vorlage
Damit Ihre Vorlage in der Galerie angezeigt und genutzt werden kann, muss Ihr Vorlagenentwurf veröffentlicht werden.
Laden Sie die Vorlage in Passport.
Haben Sie eine Veröffentlichungsberechtigung, klicken Sie auf „Speichern & in Galerie veröffentlichen“.
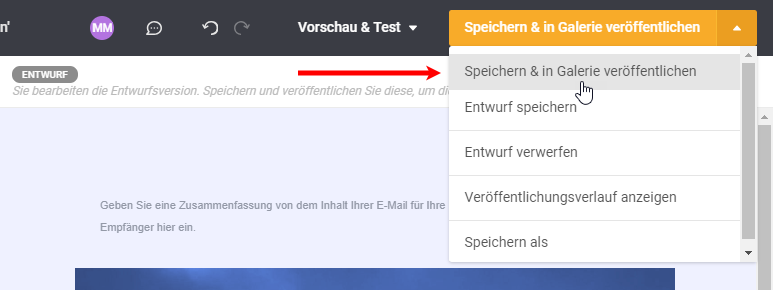
Haben Sie keine Berechtigung für das Veröffentlichen einer Vorlage, müssen Sie eine Anfrage auf Veröffentlichung für eine Vorlage senden, indem Sie auf „Veröffentlichen anfordern“ klicken.
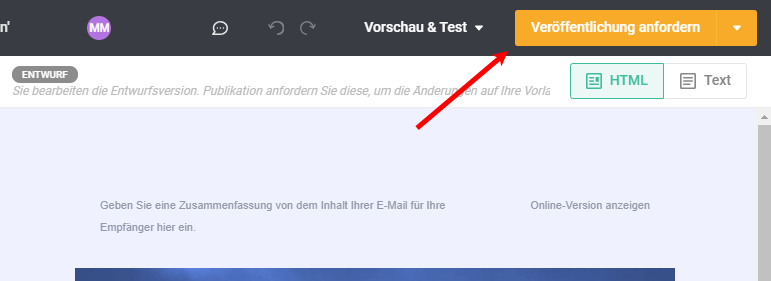
Ihre Vorlage wurde veröffentlicht und kann jetzt bei Erstellung einer neuen Kampagne ausgewählt und verwendet werden!
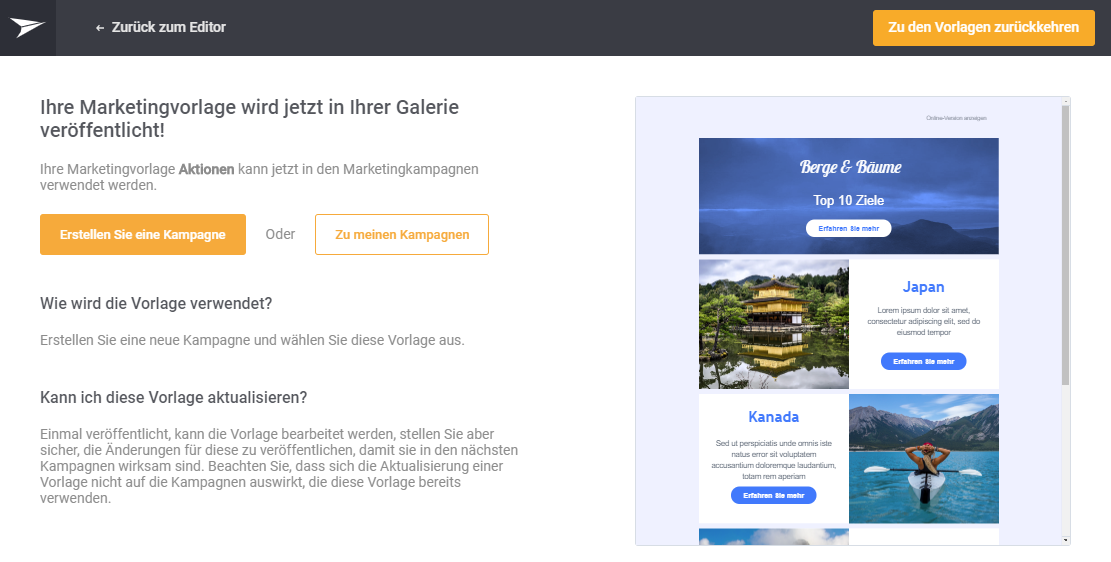
Eine veröffentlichte Vorlage kann jederzeit bearbeitet werden, was keine Auswirkungen auf aktuelle Kampagnen oder Workflows hat.
Bearbeitung einer veröffentlichten Vorlage
Sobald eine Vorlage veröffentlicht wurde, können Sie in Passort auch weiterhin Änderungen an dieser Vorlage vornehmen, indem Sie Ihre Änderungen als 'Entwürfe' speichern. Ähnlich wie beim Vorlagenstatus 'Entwurf' werden sämtliche gespeicherten Änderungen am 'Entwurf' nur in der Vorlagengalerieverwaltung gespeichert und sind beim Erstellen einer neuen Kampagne/E-Mail nicht verfügbar. Sobald Ihre neue Version fertiggestellt ist, werden diese Änderungen einfach veröffentlicht.
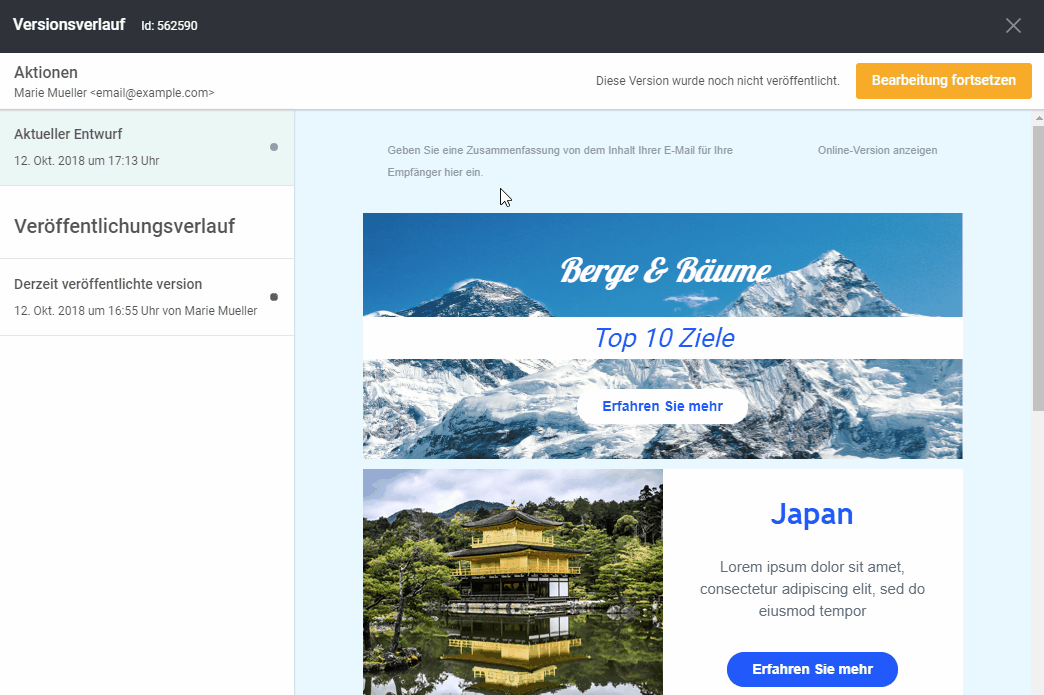
Sehen wir uns dazu ein Beispiel an.
Klicken Sie in der Vorlagengalerie auf eine veröffentlichte Vorlage, um sie zu bearbeiten. Nehmen Sie in Passport ihre Änderungen vor. Neben dem Statussymbol „Veröffentlicht“ wird jetzt folgende Nachricht angezeigt: ‘Sie bearbeiten die Entwurfsversion. Speichern und veröffentlichen Sie diese, um die Änderungen auf Ihre Vorlage anzuwenden“.
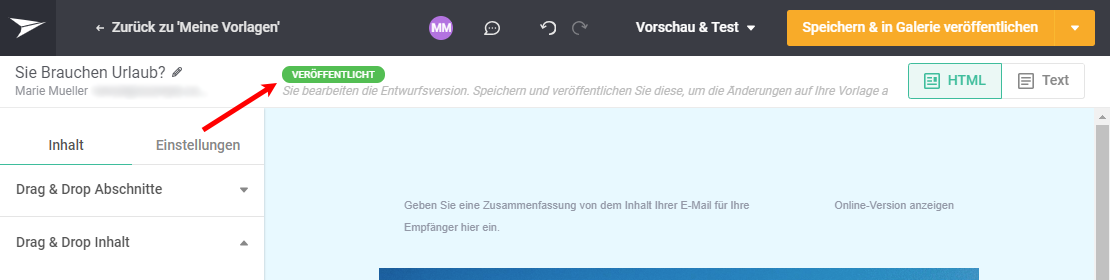
Um die durchgeführten Änderungen zu speichern, klicken Sie auf das Dropdown-Menü und wählen „Entwurf speichern“.
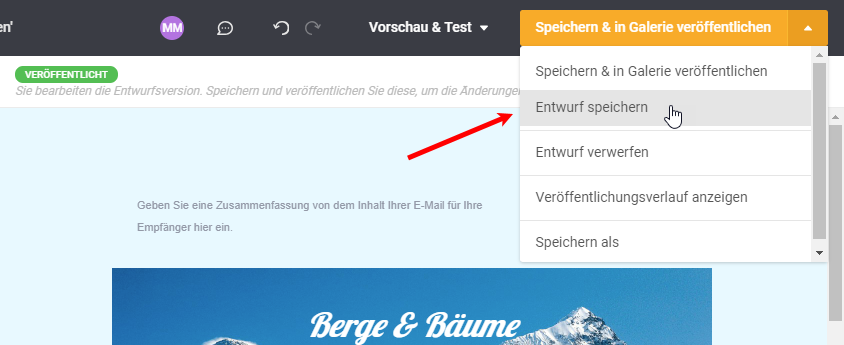
Das war's - Sie haben Ihre Änderungen im Modus 'Entwurf' gespeichert!
Fahren Sie mit Ihren Änderungen an der Vorlage in Passport fort - und vergessen Sie nicht, Ihre Änderungen zu testen und aufzurufen.
Sobald Sie bereit sind, diese Änderungen zu veröffentlichen (und die aktuell veröffentlichte Vorlage in der Galerie zu überschreiben), klicken Sie einfach auf „Speichern & in Galerie veröffentlichen“...
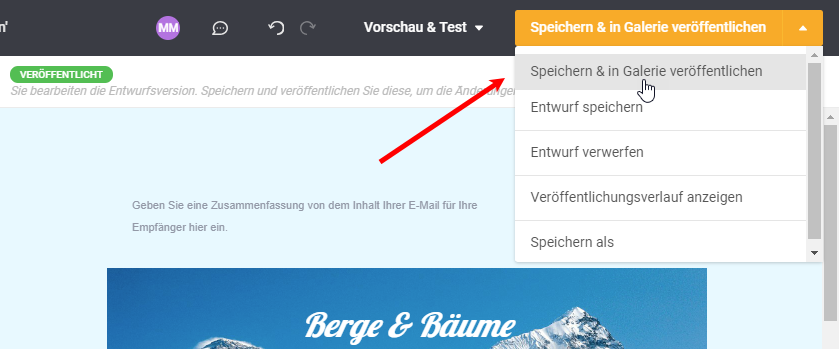
Stimmen Sie im Bestätigungsfenster zu. Das war's - Sie haben eine veröffentlichte Vorlage erfolgreich aktualisiert.
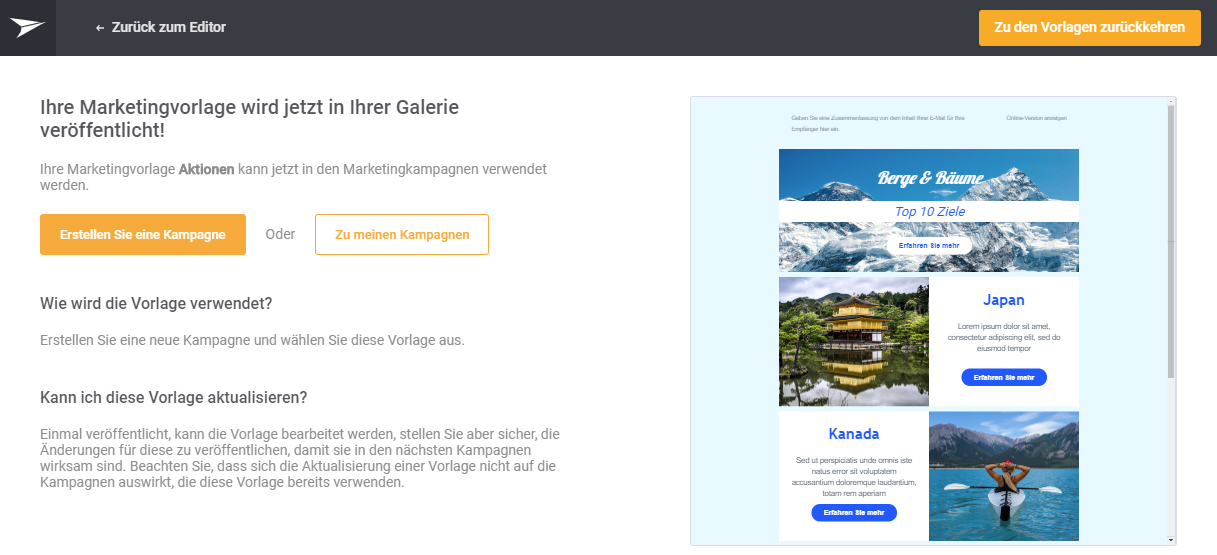
Sie können den Veröffentlichungsverlauf der Vorlage aufrufen und können die Vorlage sogar auf eine zuvor veröffentlichte Version zurücksetzen.
Versionsverlauf anzeigen / Vorherige Version wiederherstellen
Der Veröffentlichungsverlauf einer Vorlage kann von jedem Benutzer angezeigt werden, einschließlich der Details zu den Anfragen auf Veröffentlichung (Anfragender, Genehmiger sowie die Benutzer, die eine Anfrage und deren Nachricht genehmigt/gelöscht/ abgelehnt haben und das Datum der Änderung des Vorlagenstatus).
Für das Aufrufen des Versionsverlaufs einer Vorlage gibt es zwei Möglichkeiten:
- In der Vorlagengalerie:
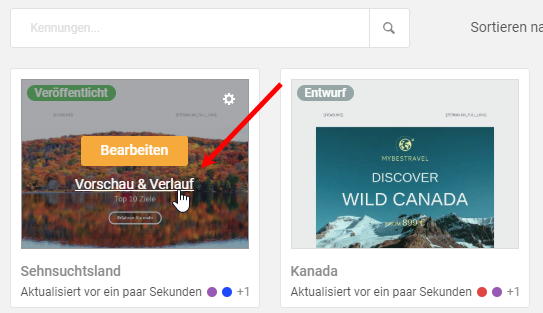
- In Passport durch Klicken auf das Dropdown-Menü:
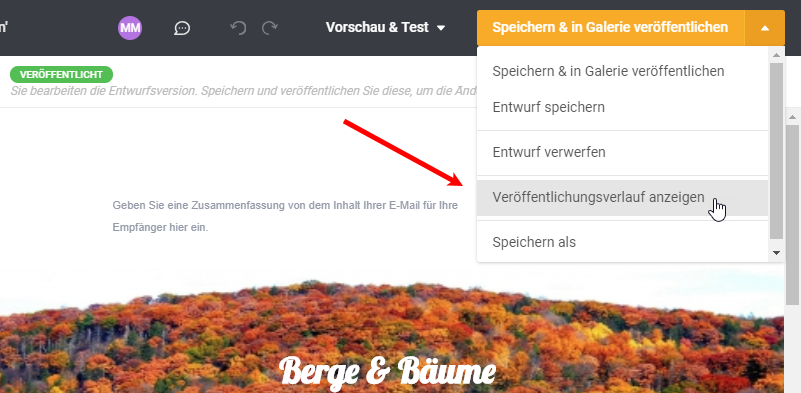
Die Seite Versionsverlauf zeigt die Details Ihrer aktuellen Version und bis zu 5 zuvor veröffentlichten Versionen an.
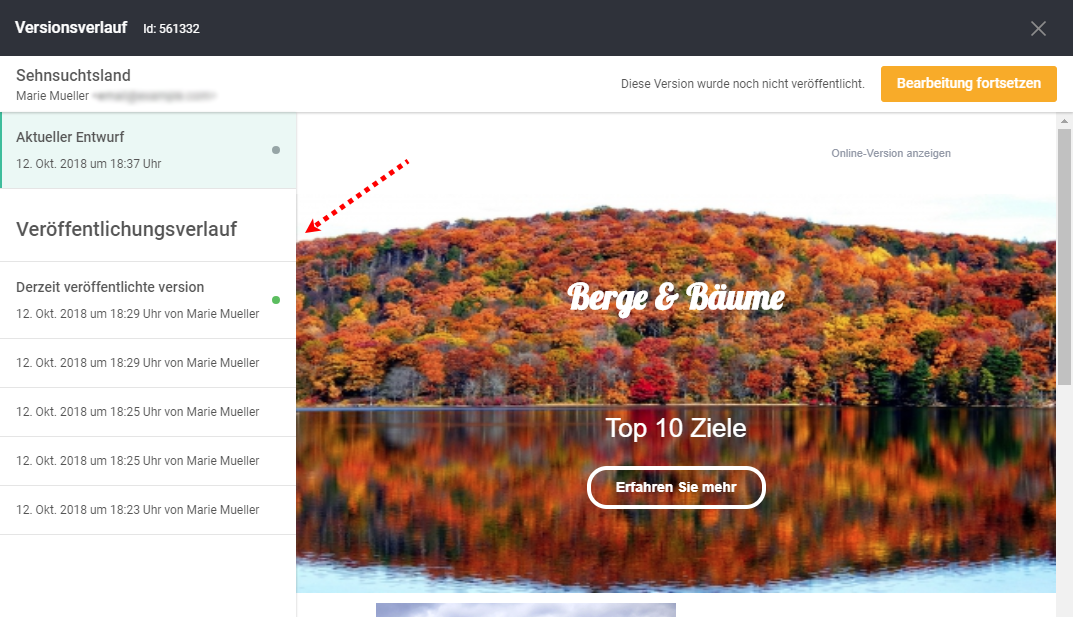
(Rufen Sie eine Vorlage auf, die noch nie oder nur einmal veröffentlicht wurde, wird nur die aktuell bearbeitete Version angezeigt.)
Klicken Sie auf eine vorherige Version, um sie in den Bildschirm zu laden.
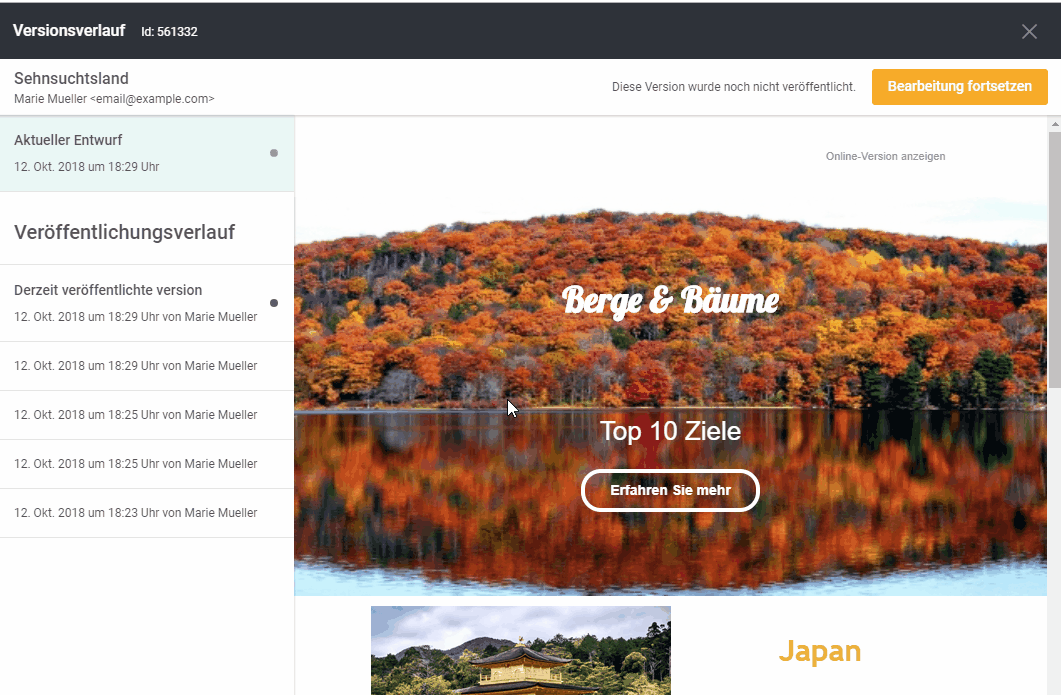
Um eine vorherige Version wiederherzustellen, klicken Sie einfach auf die Schaltfläche „Diese Version wiederherstellen“ button.
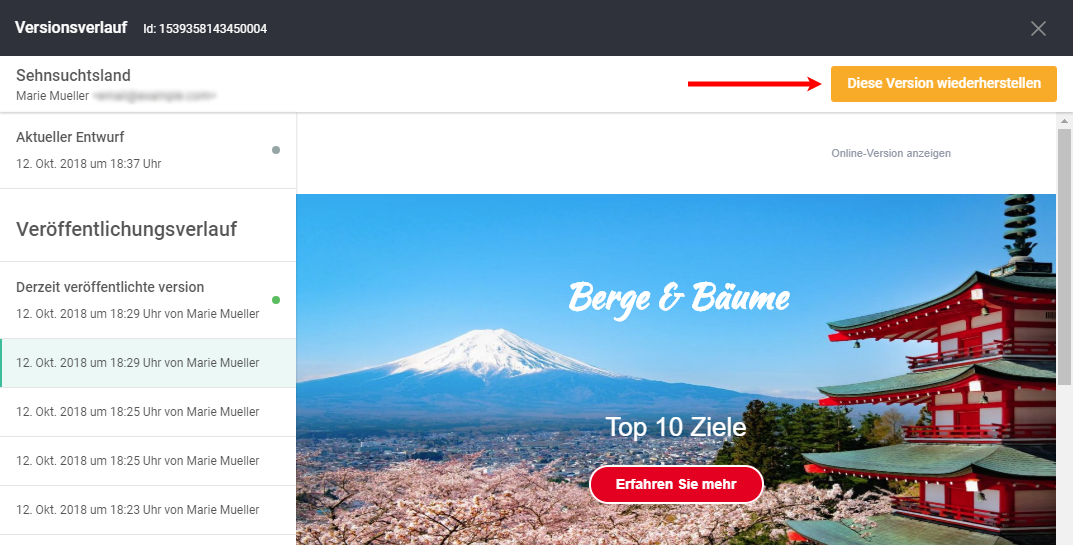
Im Bestätigungsfenster haben Sie zwei Möglichkeiten für die Wiederherstellung:
- Wiederherstellung der Version direkt in Passport für die Durchführung von Änderungen
ODER
- Wiederherstellung der Version und deren sofortige Veröffentlichung
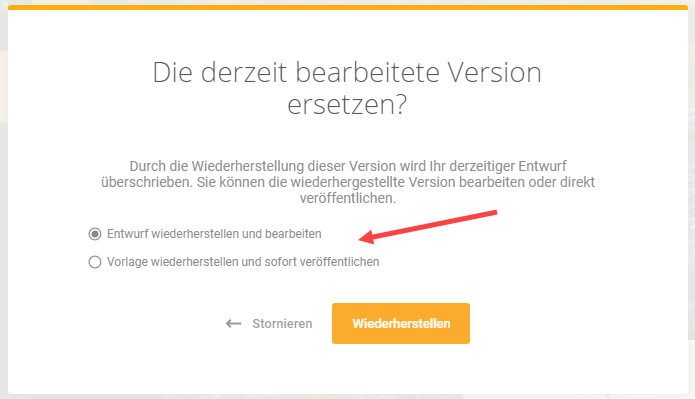
Bitte beachten Sie: Enthält Ihre aktuell veröffentlichte Version unveröffentlichte Änderungen, werden diese Änderungen durch die Wiederherstellung einer vorherigen Version überschrieben.
Kommentare
Verwenden Sie die Kommentarfunktion, um Fragen und Anmerkungen zu verschiedenen Inhalten in einer Vorlage zu hinterlassen.
Hinweis: Benutzer müssen über Bearbeitungsrechte und Zugriff auf die Vorlage verfügen, um die Kommentarfunktion nutzen zu können.
Kommentarfeld
Klicken Sie auf das Symbol "Chat" aus dem oberen Menü, um das Kommentarfeld zu öffnen. Alle Kommentare werden nach Status gruppiert: geöffnet (aktiv) oder gelöst (beendet).
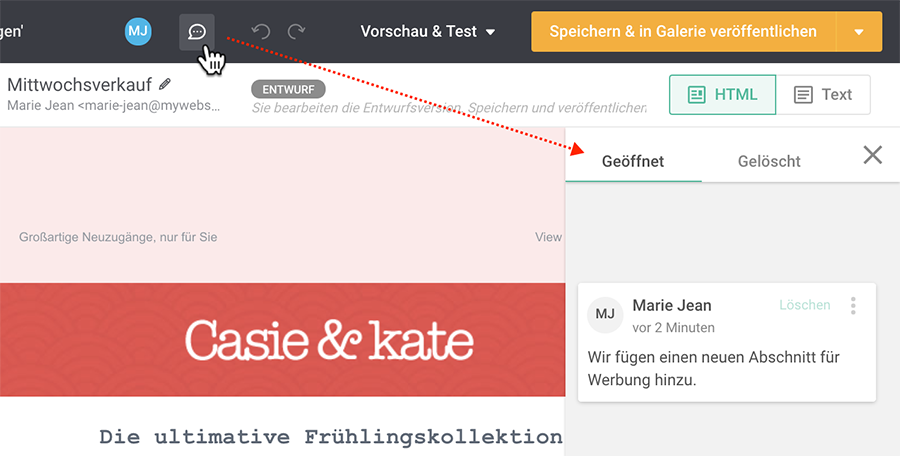
Einen Kommentar hinzufügen
Um einen Kommentar hinzuzufügen, klicken Sie auf das Symbol "Chat" innerhalb einer Sektion. Geben Sie Ihren Text ein und klicken Sie auf 'Kommentar'. Ihr Name wird zusammen mit dem Datum des Kommentars als Autor angezeigt.
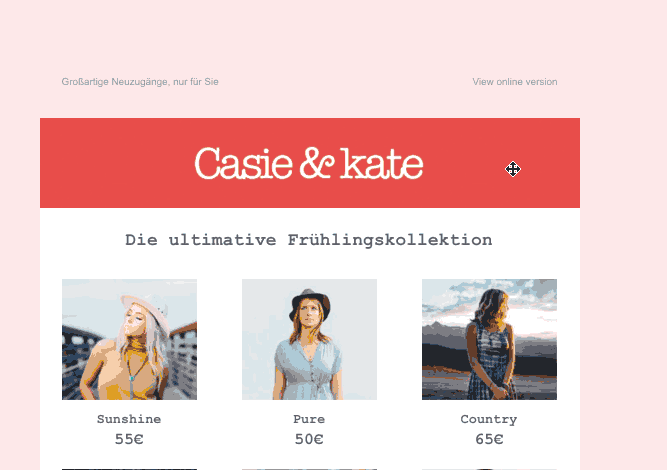
Auf einen Kommentar antworten
Wenn zu einer Sektion bereits ein Kommentar vorhanden ist, können Sie eine Antwort hinzufügen, indem Sie auf den vorhandenen Kommentar klicken. Der Autor des Kommentars wird benachrichtigt, wenn eine Antwort hinzugefügt wird.
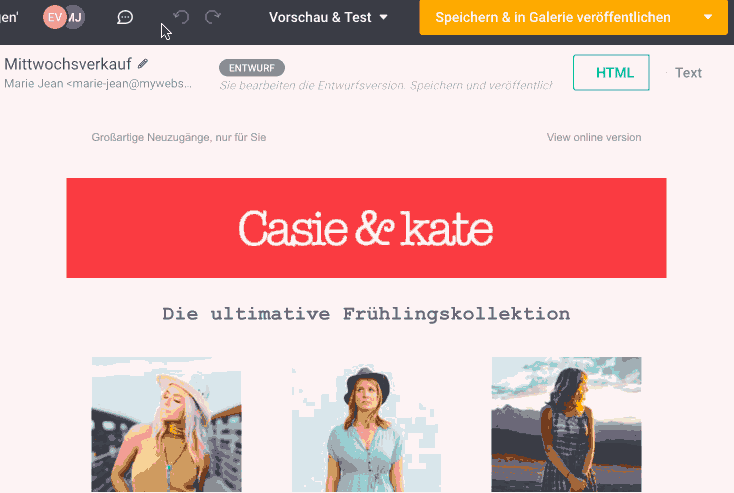
Einen Kommentar bearbeiten/löschen
Um eigene Kommentare oder Antworten zu bearbeiten oder zu löschen, klicken Sie auf das Zahnrad-Symbol. Wenn ein Kommentar gelöscht wird, werden auch alle Antworten auf diesen Kommentar gelöscht.
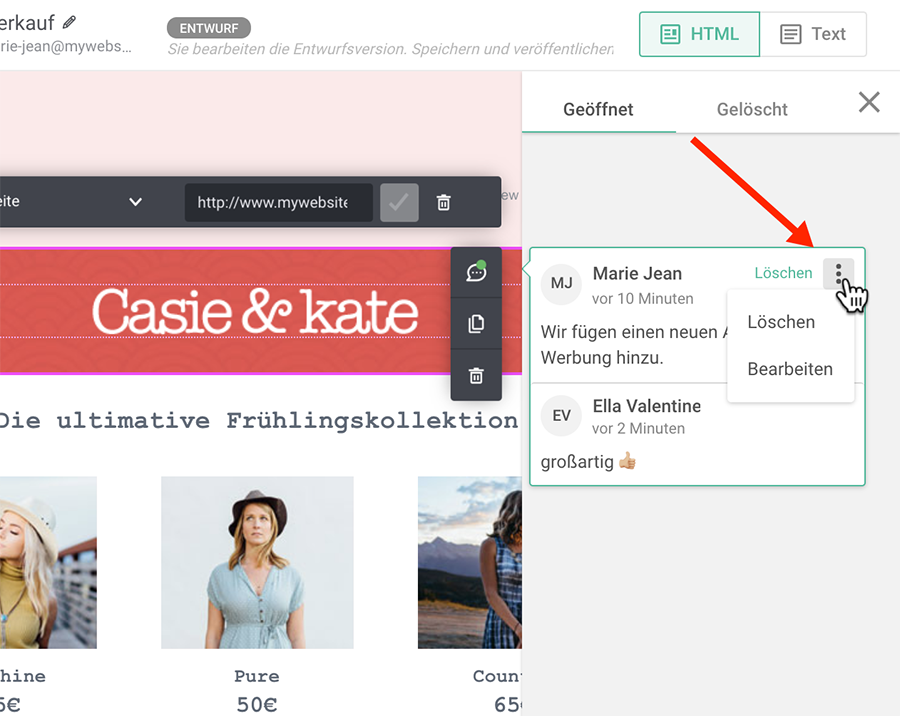
Beenden/Wiederherstellen eines Kommentars
Ein Kommentarblock kann von jedem mit Editierrechten beendet (geschlossen) werden, indem man einfach auf „Lösen“ klickt. Der Kommentar wird dann in den Abschnitt „Gelöst“ des Kommentarfeldes verschoben. Um einen geschlossenen Kommentar wieder zu aktivieren, klicken Sie auf „Erneut öffnen“. Der Autor des Kommentars wird per E-Mail über jede Änderung informiert.
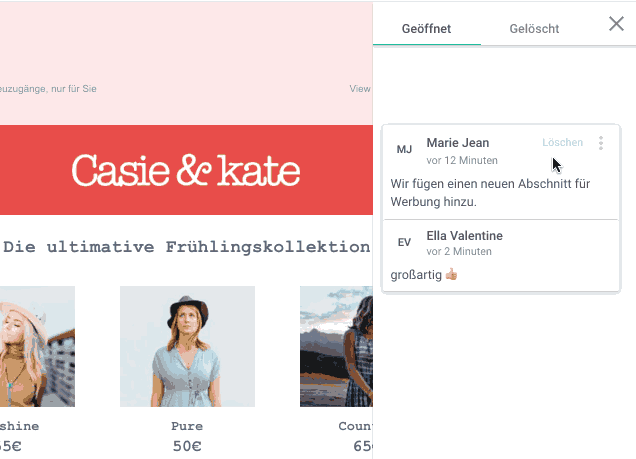
Ihre Vorlagen verwalten
Die Vorlagen in der Vorlagengalerie sind nach Typ gruppiert: Marketing, Transaktional, E-mail-Automatisierung.
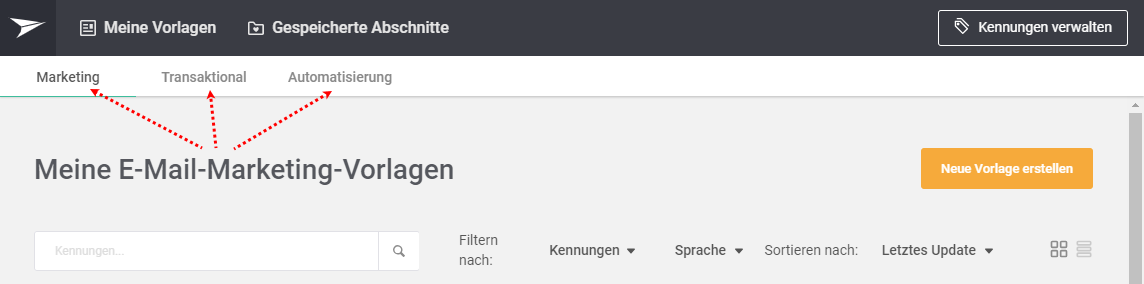
In der Vorlagengalerie können sämtliche Vorlagen verwaltet werden durch:
- Auswahl der Vorlagenanzeige
- Suchen & Sortieren Ihrer Vorlagen
- Duplizierung einer Vorlage
- Änderung des Vorlagennamens
- Exportieren einer Vorlage
-
Löschen einer Vorlage
Hinweis: Für die Beispiele in diesem Abschnitt werden Marketingvorlagen verwendet, es kann aber jeder beliebige Vorlagentyp verwendet werden
Raster- und Listenansicht
Zeigt Ihre Vorlagen in einer Listen- oder Rasteransicht (Standardeinstellung) an.
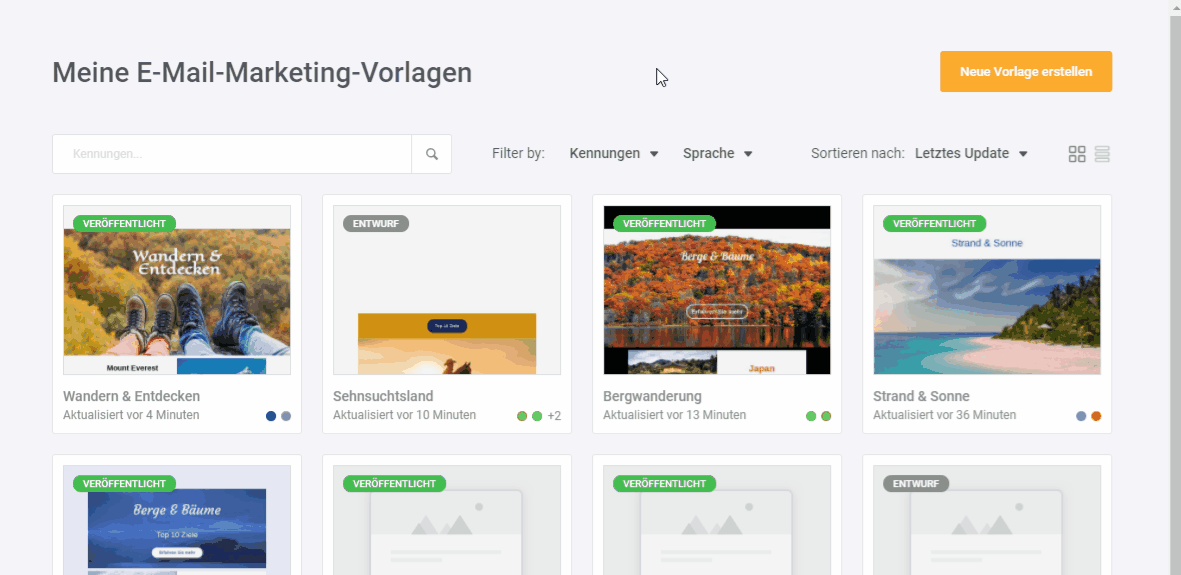
Jede Vorlage in der Galerie enthält Folgendes:
- Miniaturbild der Vorlage
- Vorlagenname
- Zugeordnete Vorlagenkennungen
- Informationen zur letzten Aktualisierung
- Vorlagenstatus: Entwurf vs. Veröffentlicht
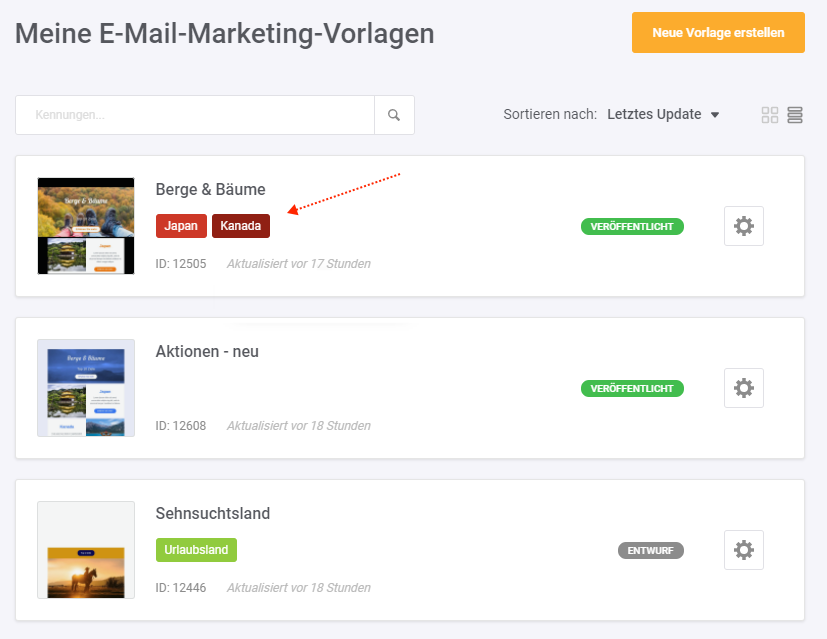
Fahren Sie mit dem Mauszeiger über die Information der letzten Aktualisierung, um exakte Datums- und Uhrzeitangaben anzuzeigen.
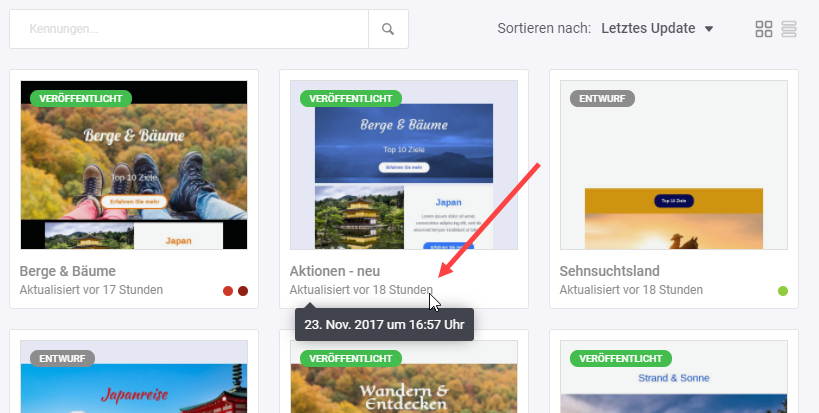
Sortieroptionen
Sortieren Sie mit der Dropdown-Liste „Sortieren nach:“ Ihre Vorlagen nach:
- Name (alphabetisch)
- Letztes Update
- Zuerst erstellt
- Zuletzt erstellt
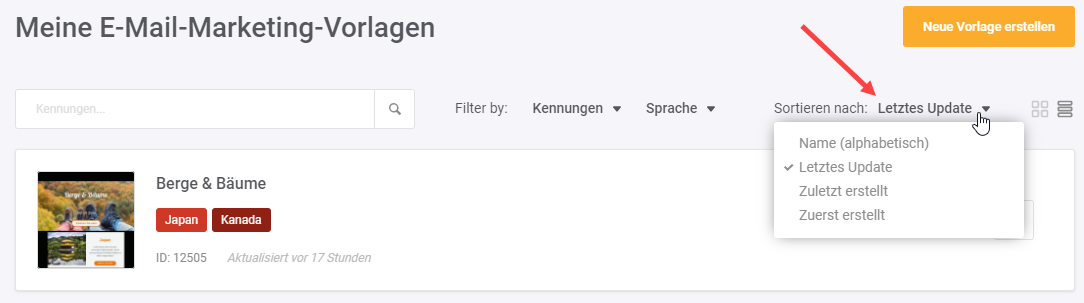
Suchen
Die Vorlagen in der Galerie können mit dem leistungsstarken Suchwerkzeug mühelos durchsucht werden. Geben Sie mehrere Kriterien gleichzeitig ein und es werden sofort übereinstimmende Suchergebnisse angezeigt. Suchen nach:
- Vorlagenname
- Vorlagen-ID
- Vorlagenkennung
- Gebietsschema (suchen nach zweistelligem Buchstabenkürzel oder anhand des vollständigen Sprachennamens)
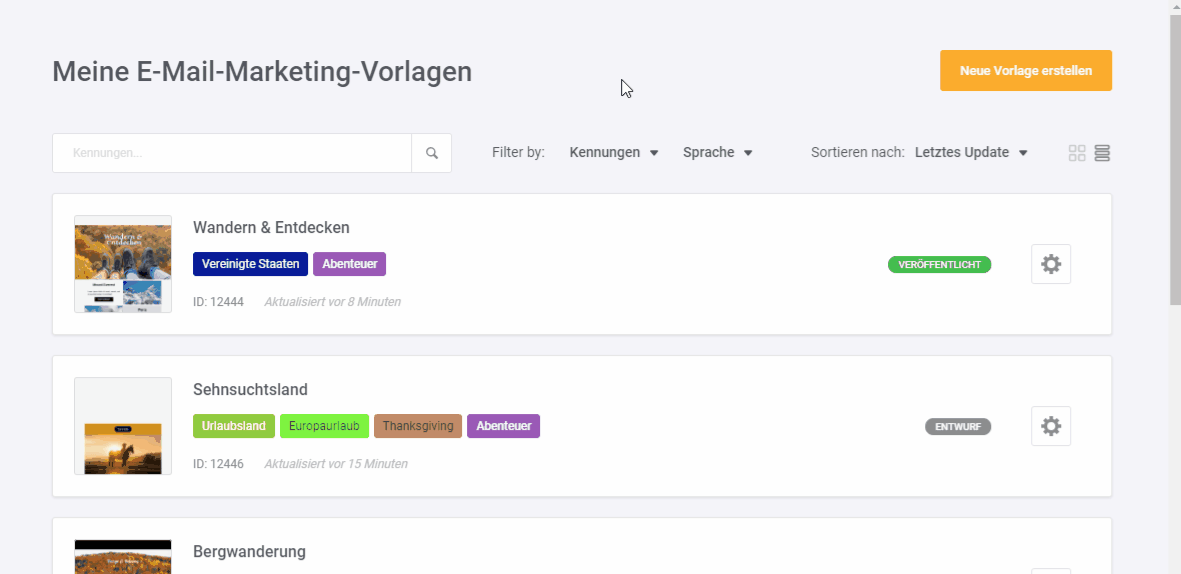
Die Ergebnisse werden nach Vorlage, Kennungen und Sprachen gruppiert.
Sobald Sie auf eine Vorlage in den Ergebnissen klicken, kann diese sofort in Passport bearbeitet werden.
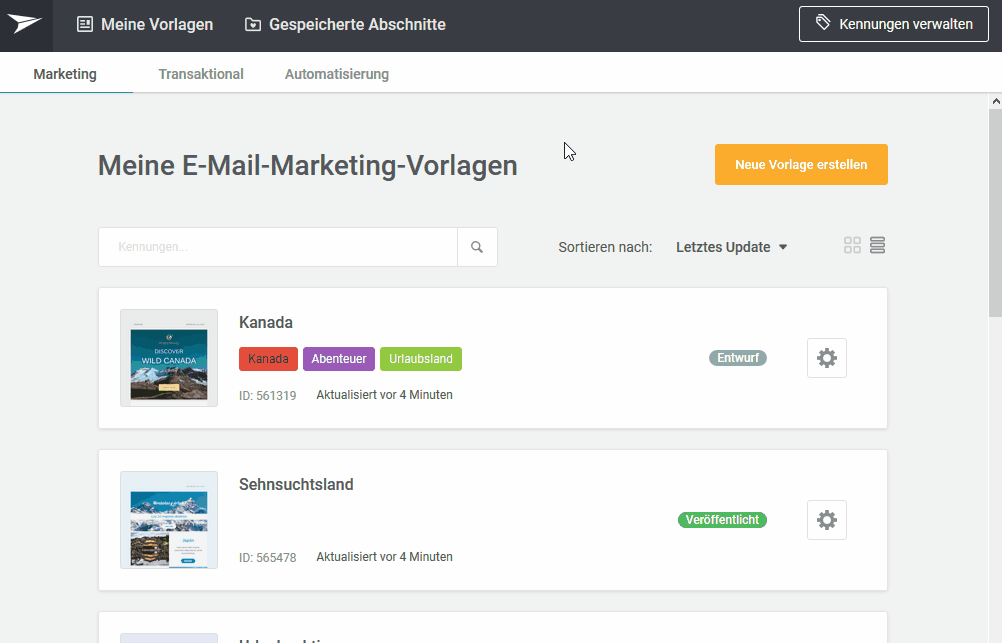
Klicken Sie in den Ergebnissen auf eine Kennung oder auf ein Gebietsschema, werden diese als Filter dem Suchfeld hinzugefügt. Bitte beachten Sie: Es kann nur ein Gebietsschema als Filter, aber eine beliebige Anzahl von Kennungen ausgewählt werden.
Duplizierung einer Vorlage
Klicken Sie in der Vorlagengalerie auf Optionen (Zahnradsymbol) und wählen Sie „Duplizieren“.
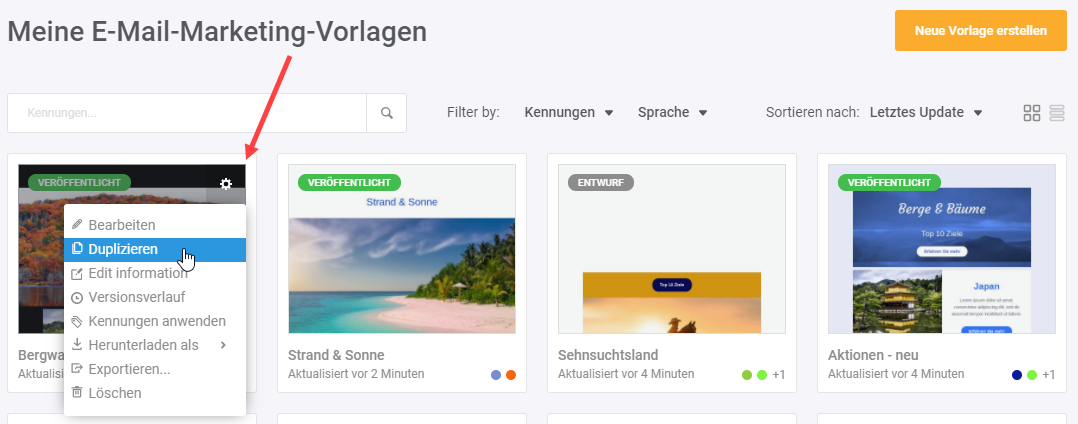
Bitte beachten Sie: Auch wenn Sie eine veröffentlichte Vorlage oder einen Vorlagenentwurf duplizieren, befindet sich die neu duplizierte Kampagne immer im Entwurfsmodus.
Änderung des Vorlagennamens
Klicken Sie in der Vorlagengalerie auf das Menü „Optionen“ (Zahnradymbol) und wählen Sie „Informationen bearbeiten“.
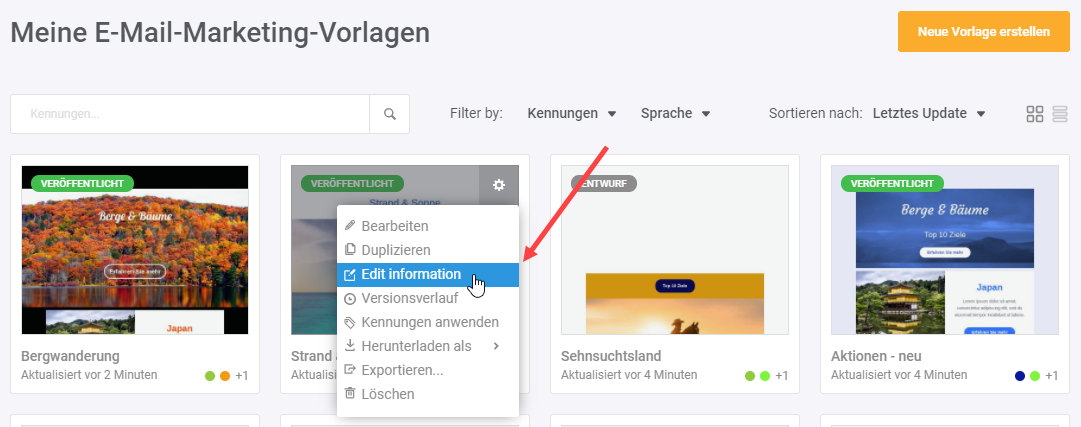
Löschen
Eine Vorlage kann mühelos gelöscht werden, indem Sie auf das Symbol Optionen einer Vorlage klicken und „Löschen“ wählen.
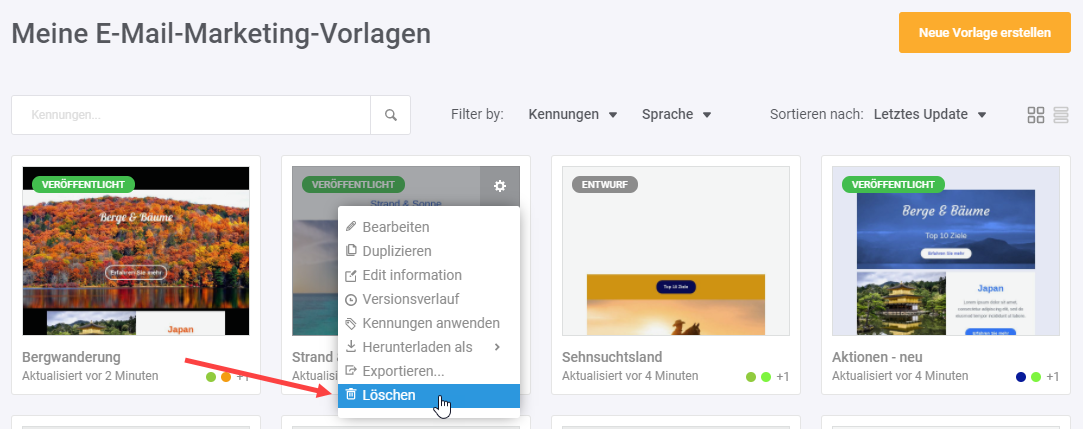
Laden Sie eine Vorlage herunter
Sie können Ihre Vorlagen auch in eine Datei auf Ihrem Computer exportieren über Download HTML oder Download MJML.
Daraufhin wird automatisch eine Datei auf Ihren Computer heruntergeladen, mit der Sie Ihre Vorlage auch außerhalb von Mailjet verwenden können.
Hinweis: Das Herunterladen von Vorlagen ist nur für kostenpflichtige Konten verfügbar.
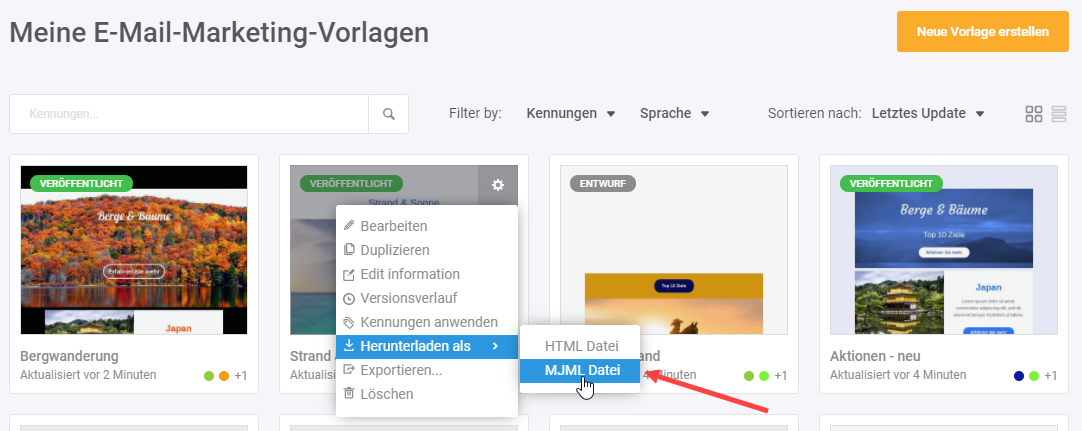
Eine Vorlage exportieren
Ihre Marketing-Vorlage kann in ein Unterkonto exportiert oder in Ihre Automatisierungs- oder Transaktionsvorlagen kopiert werden.
Klicken Sie auf das Symbol „Optionen“, wählen Sie „Exportieren“ und geben Sie einen neuen eindeutigen Vorlagennamen ein (der Name muss verschieden sein).
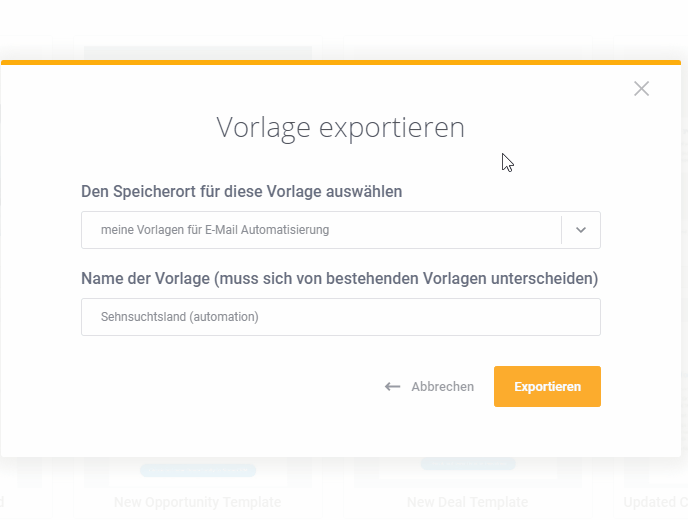
Organisieren Ihrer Vorlagen mit Kennungen
Geben Sie Ihren Vorlagen aussagekräftige Kennungen, um sie auf diese Weise leichter zu organisieren, zu sortieren und zu verwalten.
Beispiel: Verwenden Sie Kennungen für die Identifizierung spezieller Events, Feiertage, Saisonvorlagen, geografische Standorte, Kundengruppen und vieles mehr.
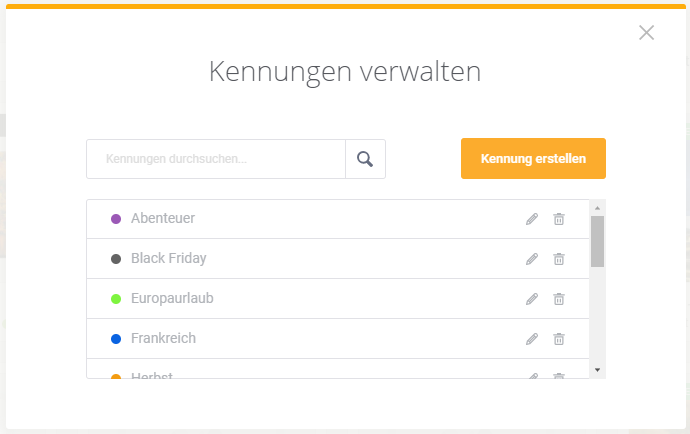
Eine Kennung kann allen Vorlagentypen (Marketing, Transaktion, E-Mail Automatisierung) und beliebig vielen Vorlagen hinzugefügt werden.
Und einer Vorlage können beliebig viele* Kennungen hinzugefügt werden.
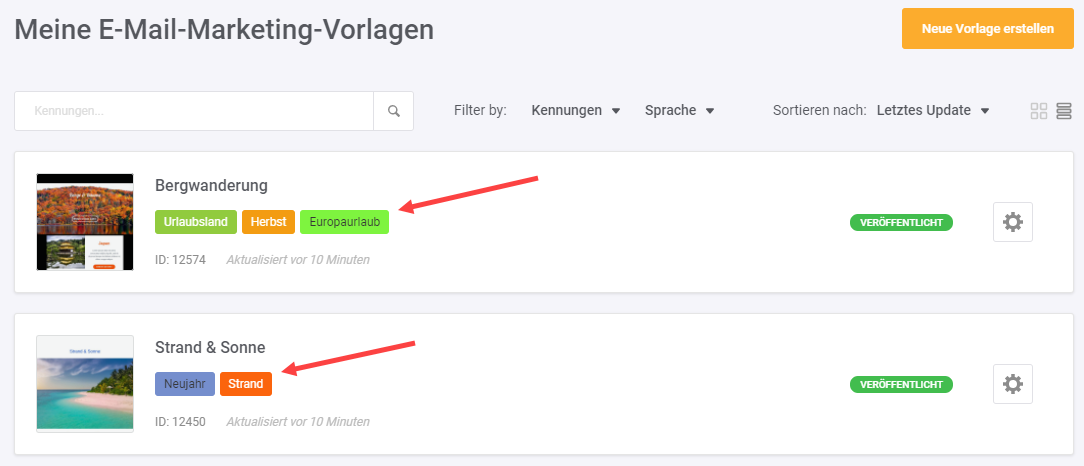
* Erstellen Sie bis zu 200 Kennungen pro Unterkonto (oder API Key).
Kennung erstellen
Ihre Kennungen werden über die Vorlagen-Bibliothek durch Klicken oben rechts auf „Kennungen verwalten“ aufgerufen.
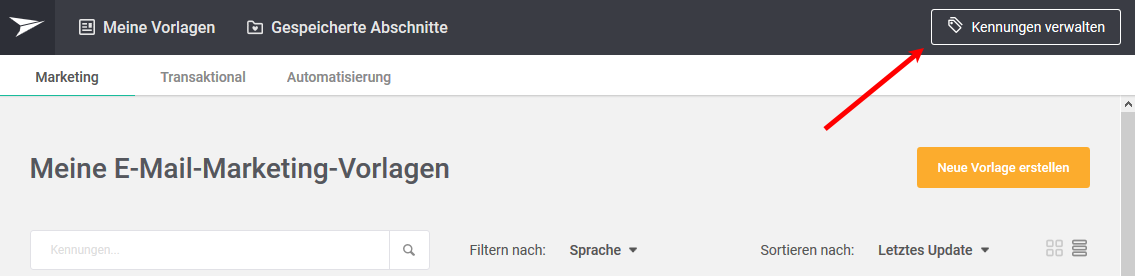
Im modalen Fenster klicken Sie auf „Kennung erstellen“, um die erste Kennung zu erstellen.
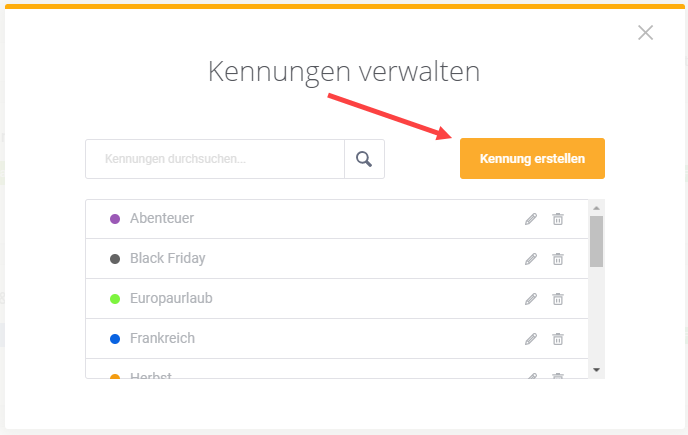
Jede Kennung besteht aus einem eindeutigen Namen und aus einer zugeordneten Farbe. Erstellen Sie Ihre eigene Kennungsfarbe, indem Sie auf das Pluszeichen klicken.
Sobald Sie bereit sind, klicken Sie einfach auf „Speichern“, um Ihre erste Kennung zu erstellen.
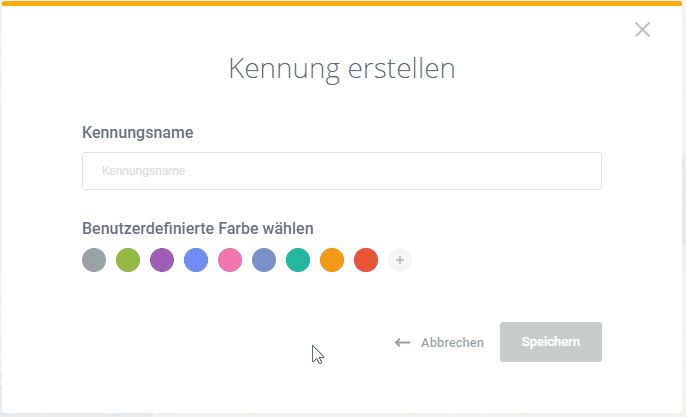
Sie erstellen jetzt nach Herzenslust Kennungen… genau genommen 200 Kennungen pro Unterkonto/API Key.
Kennungen verwalten
Im Fenster Kennungen verwalten werden die vorhandenen Kennungen in alphabetischer Reihenfolge angezeigt.
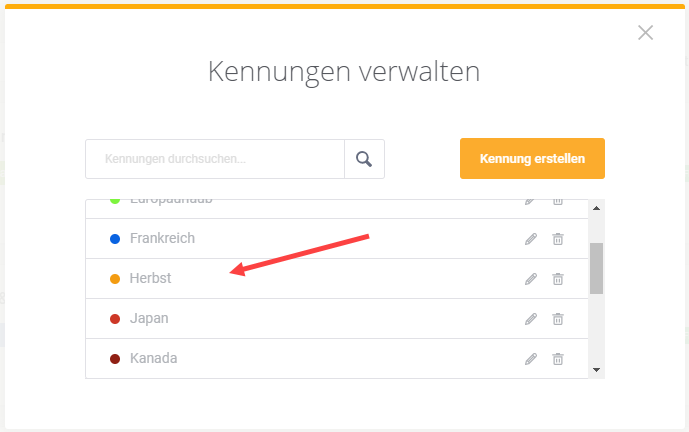
Kennungen durchsuchen
Sie können die Liste der Kennungen durchsuchen oder geben etwas in das Suchfeld ein, um die wesentlichen Ergebnisse oben in der Liste anzeigen zu lassen.
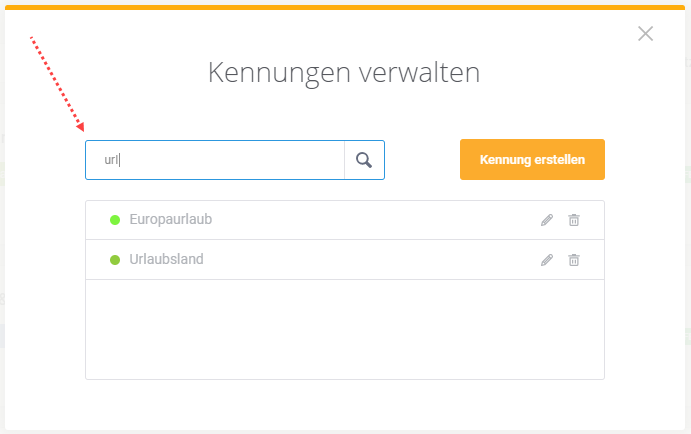
Kennung bearbeiten
Um den Namen oder die Farbe einer Kennung zu ändern, klicken Sie einfach auf das 'Stift'-Symbol. Nehmen Sie im neuen Fenster 'Kennung bearbeiten' Ihre Änderungen vor und klicken Sie auf „Speichern“.
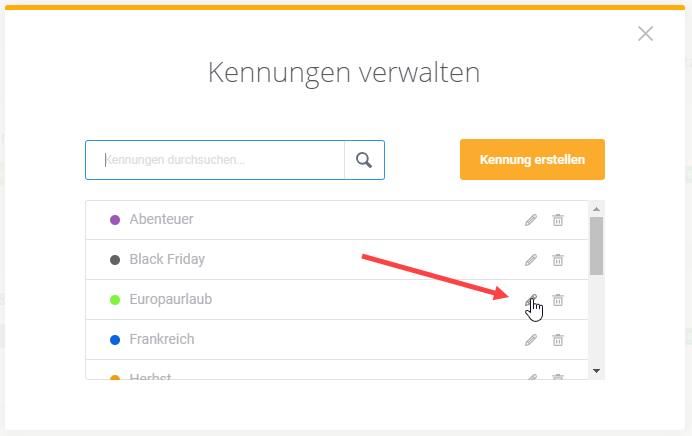
Kennung löschen
Um eine Kennung zu löschen, klicken Sie auf das 'Papierkorb'-Symbol und stimmen der Bestätigungsnachricht zu.
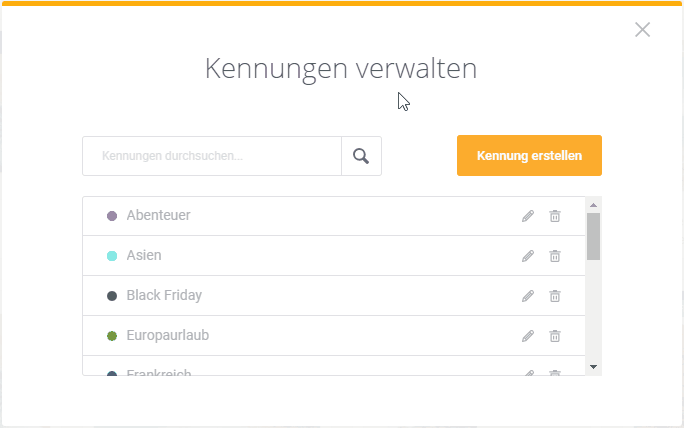
Bitte beachten Sie: Das Löschen einer Kennung ist endgültig und kann nicht mehr rückgängig gemacht werden.
Kennungen einer Vorlage hinzufügen/löschen
In der Vorlagen-Bibliothek entfernen Sie mühelos Kennungen von einer Vorlage oder fügen dieser hinzu.
Fahren Sie mit dem Mauszeiger über eine Vorlage. Klicken Sie auf das Menü Optionen (Zahnradsymbol) und wählen Sie „Kennungen anwenden“.
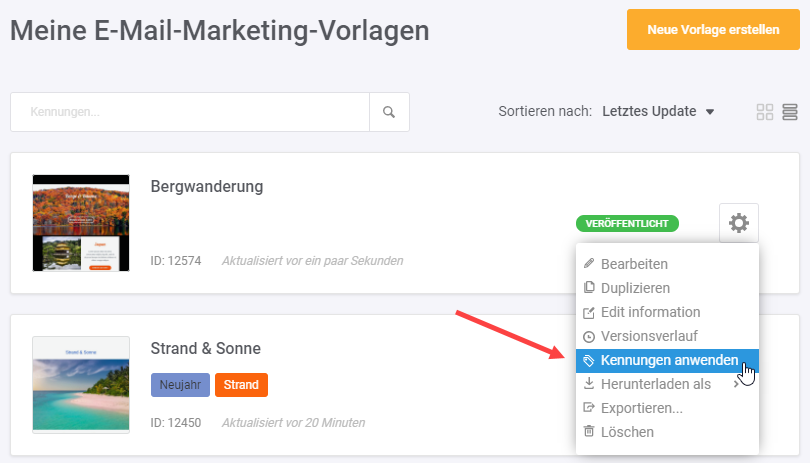
Blättern Sie im modalen Fenster durch die verfügbaren Kennungen oder grenzen Sie die Auswahl mithilfe des Suchfelds ein. Bei Auswahl der falschen Kennungen klicken Sie einfach auf das 'x', um sie zu entfernen. Sobald Sie die gewünschten Kennungen ausgewählt haben, klicken Sie auf „Speichern“.
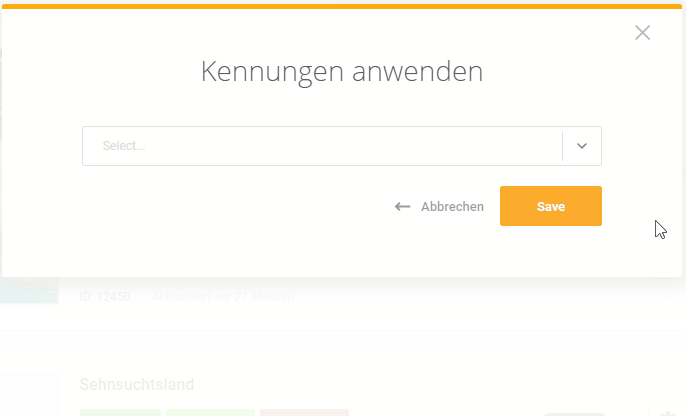
In der Listenansicht werden angewendeten Kennungen jetzt direkt unter dem Vorlagennamen angezeigt.
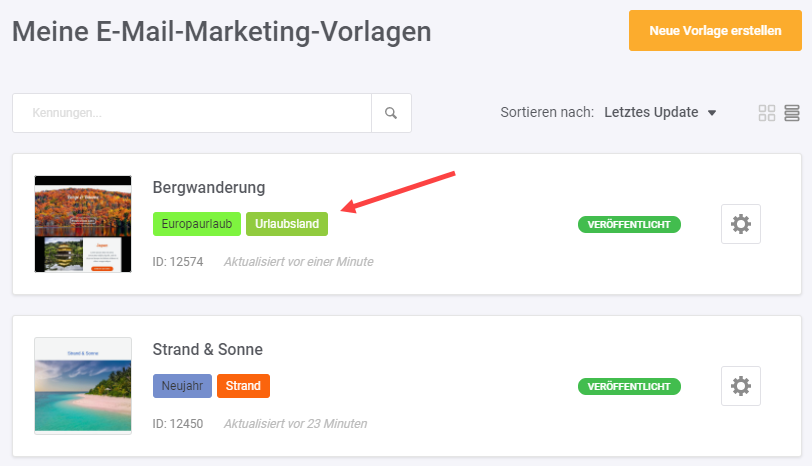
In der Rasteransicht werden Kennungen jetzt als farbiger Punkt im Miniaturbild der Vorlage angezeigt. Fahren Sie mit dem Mauszeiger über die Punkte, um die vollständigen Kennungsnamen anzuzeigen. Haben Sie einer Vorlage mehr als zwei Kennungen hinzugefügt, werden die ersten zwei Kennungspunkte angezeigt und die zusätzliche Anzahl der Kennungen wird durch eine Zahl angegeben.
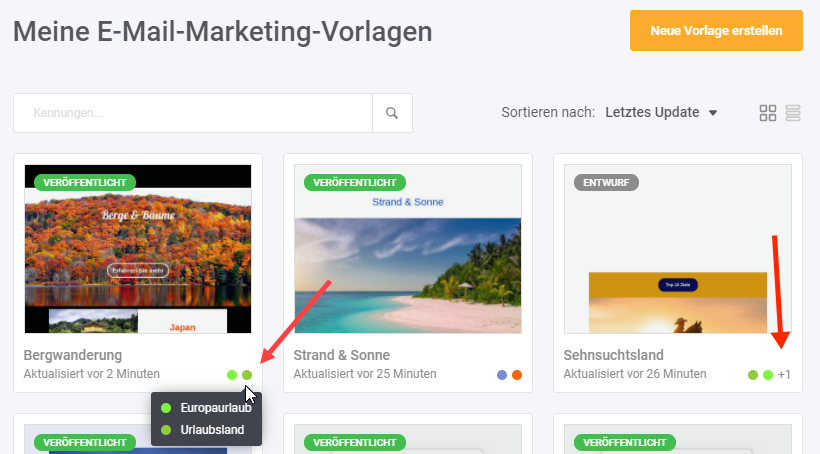
Anfrage zur Veröffentlichung einer E-Mail Vorlage
Benutzer, die eine Vorlage nicht selber veröffentlichen können (oder einen gespeicherten Abschnitt), können einer Person mit Veröffentlichungsrechten eine Veröffentlichungsanfrage senden.
Senden einer Anfrage zur Veröffentlichung
Um eine Anfrage zur Veröffentlichung zu senden, klicken Sie im Werkzeug für die Vorlagenerstellung einfach auf „Veröffentlichung anfordern“.
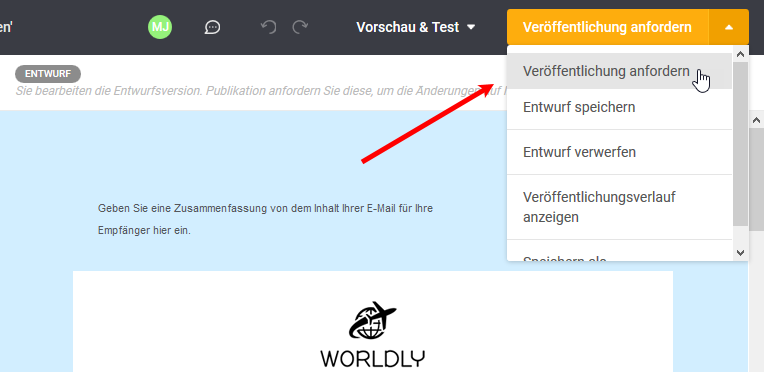
Wählen Sie im modalen Feld ein Teammitglied aus, das Ihre Vorlage veröffentlichen kann und geben Sie eine Nachricht ein (optional). Sie können die Vorlage bei Bedarf auch sperren, um so Änderungen durch andere Teammitglieder während der aktiven Genehmigungsanforderung zu verhindern.
Klicken Sie dann auf „Anfrage senden“ und dem ausgewählten Genehmiger wird eine E-Mail Benachrichtigung zugesendet.
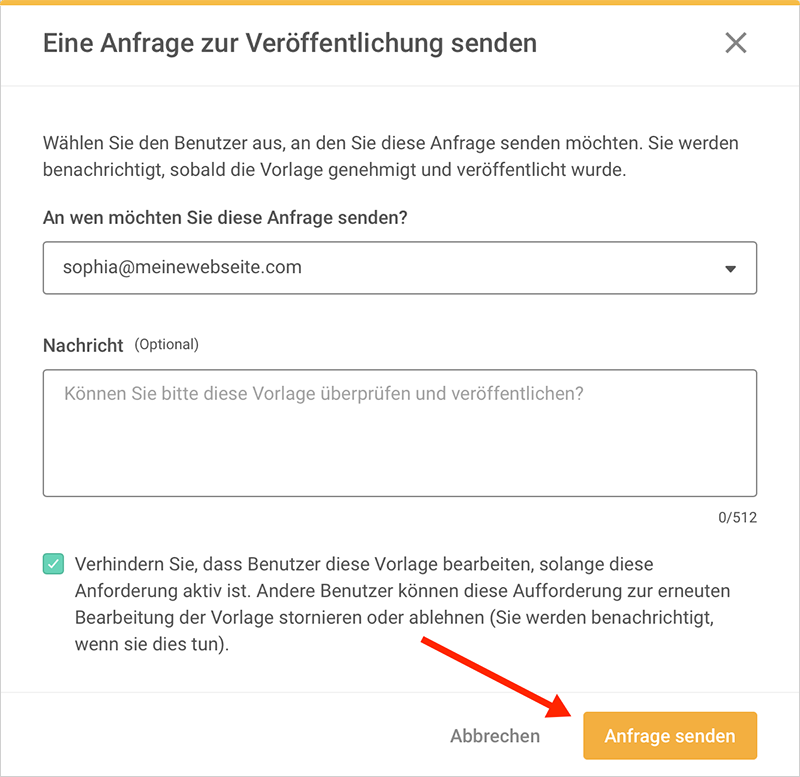
Sie als Genehmigungsanfrager werden benachrichtigt, sobald die Vorlagenanfrage genehmigt oder abgelehnt wurde.
Bitte beachten Sie: Es ist nur eine aktive Veröffentlichungsanfrage pro E-Mail Vorlage erlaubt. Wurde von einer anderen Person bereits eine Vorlagenveröffentlichung angefragt, werden Sie nach Klicken auf „Veröffentlichung anfordern“ darüber benachrichtigt.
Anzeige aller ausstehenden Genehmigungen
In den Vorlagengalerien (Marketing, Transaktion und Automatisierung) sind alle Vorlagen mit ausstehender Genehmigung in der Rasteransicht mit einem orangefarbenen Punkt und in der Listenansicht mit dem Status „Anfrage ausstehend“ markiert.
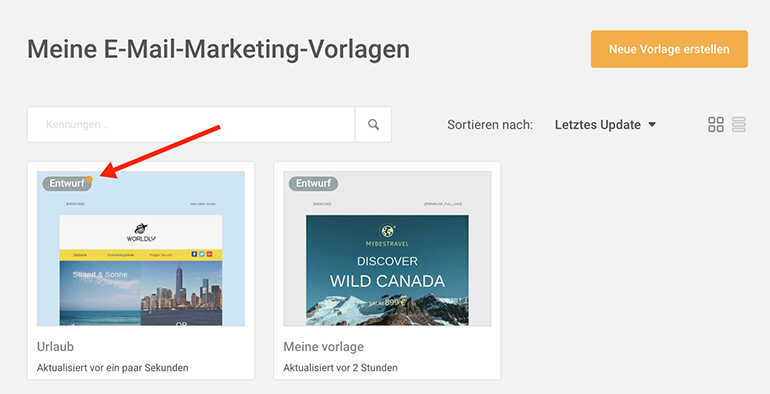
Öffnen Sie eine Vorlage in Passport und klicken Sie auf „Anfrage ansehen“, um die Details der Anfrage anzuzeigen (Ersteller der Anforderung, Erstellungsdatum usw.).
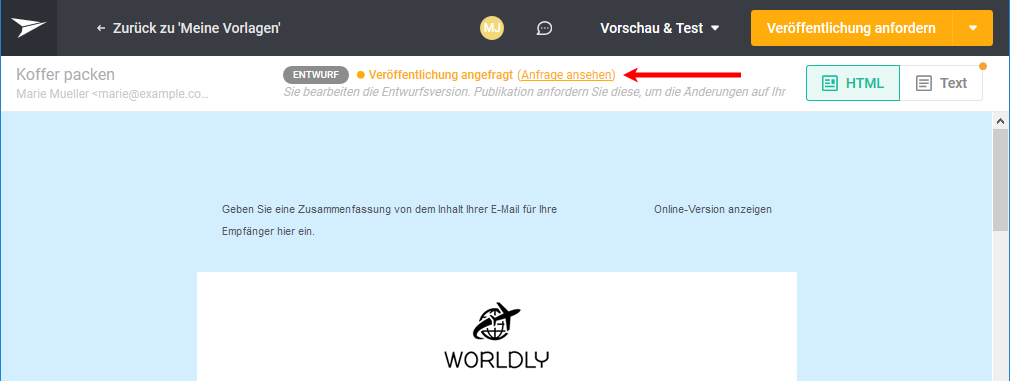
Bearbeiten oder löschen einer ausstehenden Genehmigung
Der Anfragende der Genehmigung kann die von ihm erstellte ausstehende Anfrage bearbeiten oder löschen
Alle Teammitglieder mit Bearbeitungsrechten für die Vorlage, deren Genehmigung ausstehend ist, können die ausstehende Anfrage für diese Vorlage bearbeiten (auch wenn diese nicht von ihnen erstellt wurde).
Laden Sie die Vorlage in das Werkzeug für die Vorlagenerstellung und klicken Sie auf „Anfrage ansehen“.
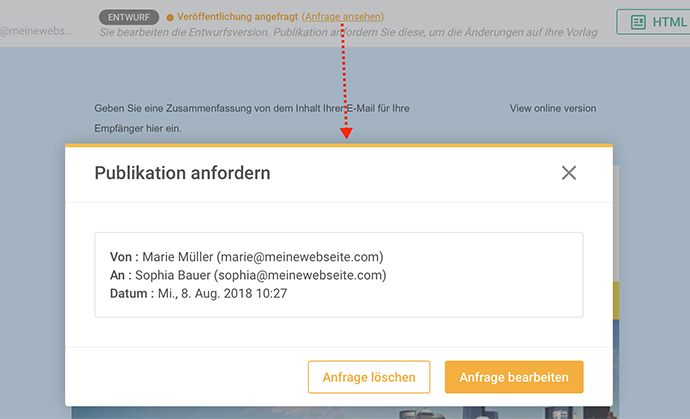
-
Um die Genehmigungsanforderung komplett zu löschen, klicken Sie auf „Anfrage bearbeiten“. Geben Sie im nächsten Modal einen Grund für das Löschen ein (optional für den Anforderer) und klicken Sie auf „Anfrage bearbeiten“
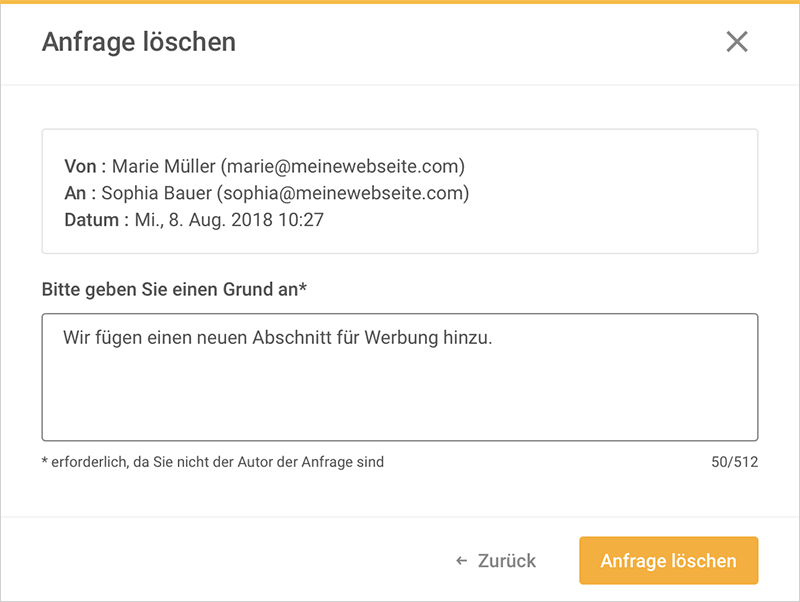
Genehmiger und Anfragender (nur wenn die Anfrage von jemand anderem als dem Anfrage gelöscht wurde) erhalten eine E-Mail Benachrichtigung.
-
Um eine ausstehende Anfrage zu bearbeiten, klicken Sie auf „Anfrage bearbeiten“. Sie können dann einen anderen Genehmiger auswählen und die Nachricht bearbeiten. Klicken Sie auf ‚Aktualisieren und erneut senden‘, wenn Sie fertig sind.
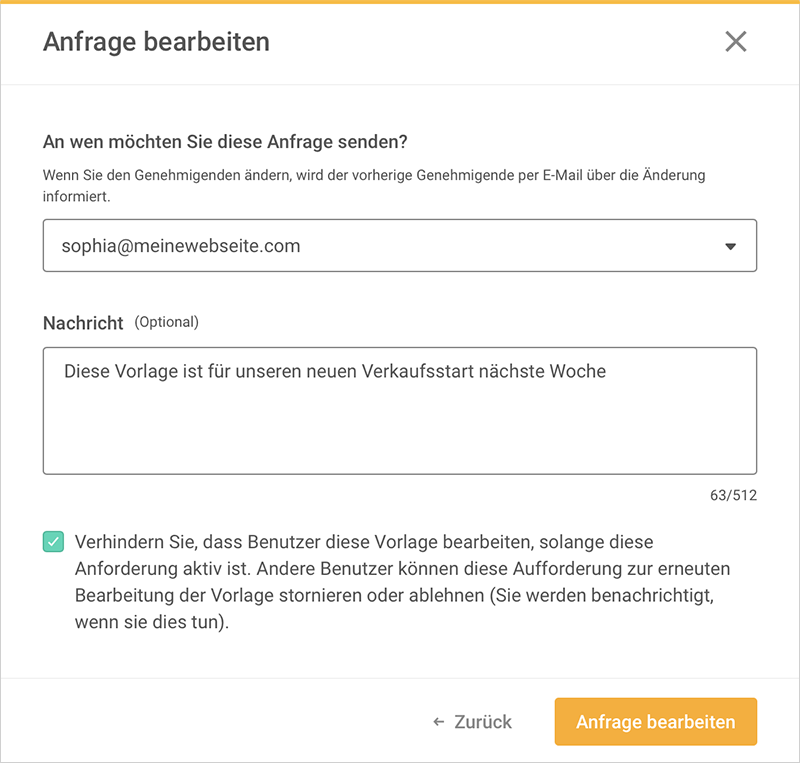
Wurde ein neuer Genehmiger ausgewählt, werden E-Mail Benachrichtigungen über die Änderung sowohl an den vorherigen als auch an den neuen Genehmiger gesendet.
Genehmigen oder ablehnen einer Anfrage auf Veröffentlichung
Jeder der berechtigt ist, eine Vorlage zu veröffentlichen kann eine Anfrage auf Veröffentlichung genehmigen oder ablehnen, auch wenn es sich nicht um den Genehmiger handelt.
Laden Sie die Vorlage in Passport und klicken Sie auf „Anfrage anzeigen“.
An diesem Punkt können Sie die Vorlage entweder genehmigen & veröffentlichen oder die Anfrage komplett ablehnen.
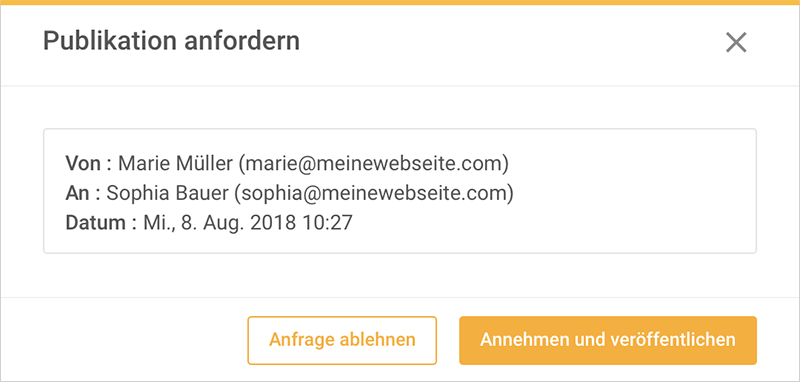
Anfragender und Genehmiger (wenn Sie nicht der benannte Genehmiger sind) erhalten eine Benachrichtigung.
MJML in Passport nutzen
Wenn Sie Ihre E-Mail in Passport mit MJML erstellen, berücksichtigen Sie bitte Folgendes:
- Folgende Komponenten werden unterstützt: mj-button, mj-column, mj-container, mj-divider, mj-image, mj-section, mj-social, mj-text
- Bei Marketing-Vorlagen ist ein integrierter Abmeldelink zwingend erforderlich: [[UNSUB_LINK_DE]]
- Bei Automation-Vorlagen haben Sie die Wahl zwischen:
- [[WORKFLOW_EXIT_DE]] - Erlaubt dem Empfänger den Workflow zu verlassen.
- [[WORKFLOW_EXIT_UNSUB_LINK_DE]] - Erlaubt dem Empfänger den Workflow zu verlassen und sich von Ihrer Kontaktliste abmelden.
Wenn Sie eine MJML-Datei in Passport hochladen, können Sie diese weiterhin in MJML bearbeiten. Wenn Sie alternativ den Drag-and-Drop Editor verwenden, beachten Sie bitte Folgendes:
- Die Vorlagen-Größe muss exakt 600px entsprechen: mj-container max width = 600px
- Die Vorlage beinhaltet maximal 4 Spalten.
- Die Vorlage beinhaltet nicht “mj-style”, da diese Funktion in Passport aktuell nicht unterstützt wird.
- Die Vorlage enthält lediglich diese Komponenten: mj-button, mj-column, mj-container, mj-divider, mj-image, mj-section, mj-social, mj-text